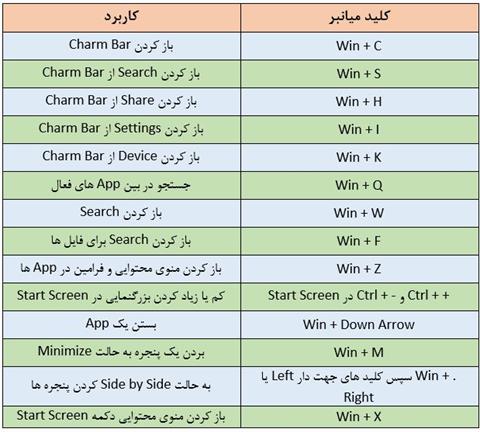

با سلام،در این مجموعه
آموزش نرم افزار و سخت افزار
ترفندهای کامپیوتر
مطالب جالب و تازه دیجیتالی
آموزش سیستم عامل ها و
راهنمایی برای خطاهای آن
معرفی تکنولوژی های..
و روش های آسان تر برای کار با کامپیوتر برای علاقه مندان ارائه می گردد.
علم کامپیوتر
http://www.pckiau.blogfa.com/
شهدای دهستان برون:
shohadayebrown.blogfa.com
دهستان برون:
www.bronferdows.blogfa.com
omrani943@gmail.com
omrani943_2006@email.com
تهیه و تنظیم:
مهندس عمرانی
-
فایل های درسی اساتید (رشته مهندسی نرم افزار و IT )
(۵) -
ترفندهای کامپیوتر
(۲۶)
-
شبکه
(۸) -
سیستم عامل
(۸) -
اینترنت
(۱۶) -
آموزش نرم افزار
(۱۲) -
آموزش سخت افزار
(۴) -
ترفندهای اینترنتی
(۵) -
هوش برتر
(۵)
- آبان ۱۳۹۷ (۴)
- مهر ۱۳۹۷ (۲)
- فروردين ۱۳۹۷ (۱)
- اسفند ۱۳۹۶ (۲)
- بهمن ۱۳۹۶ (۱)
- آذر ۱۳۹۶ (۲)
- آبان ۱۳۹۶ (۲)
- شهریور ۱۳۹۶ (۱)
- مرداد ۱۳۹۶ (۱)
- تیر ۱۳۹۶ (۱)
- خرداد ۱۳۹۶ (۱)
- ارديبهشت ۱۳۹۶ (۱)
- فروردين ۱۳۹۶ (۱)
- اسفند ۱۳۹۵ (۱)
- دی ۱۳۹۵ (۴)
- آذر ۱۳۹۵ (۲)
- آبان ۱۳۹۵ (۶)
- مهر ۱۳۹۵ (۲)
- مرداد ۱۳۹۵ (۳)
- تیر ۱۳۹۵ (۲)
- خرداد ۱۳۹۵ (۲)
- ارديبهشت ۱۳۹۵ (۲)
- فروردين ۱۳۹۵ (۱)
- اسفند ۱۳۹۴ (۲)
- بهمن ۱۳۹۴ (۳)
- آذر ۱۳۹۴ (۸)
- آبان ۱۳۹۴ (۵)
- مهر ۱۳۹۴ (۱۰)
- شهریور ۱۳۹۴ (۹)
- مرداد ۱۳۹۴ (۱۰)
- تیر ۱۳۹۴ (۱۰)
- خرداد ۱۳۹۴ (۸)
- ۹۷/۰۸/۲۶شیر کردن پرینتر printer sharing
- ۹۷/۰۸/۲۴فعال سازی تماس صوتی تلگرام
- ۹۷/۰۸/۰۷روز جهانی اینترنت
- ۹۷/۰۸/۰۶تفاوت HTTP با HTTPS
- ۹۷/۰۷/۱۷تفاوت بین هاب و سوییچ در چیست؟
- ۹۷/۰۱/۱۸تبدیل موبایل به مودم
- ۹۶/۱۲/۰۶نسخه کاملا از انسان
- ۹۶/۱۲/۰۲قرار دادن عکس روی فایل صوتی
- ۹۶/۱۱/۱۷ تراشه ای با توانایی مغز_انسان!
اگر میخواهید با ترفندی آشنا شوید تا به کمک آن به نحوی قادر به مخفی ساختن یک فولدر باشید که به سادگی پیدا نشود، همراه ما باشید ..
هرکسی که تجربه کار با سیستم عامل ویندوز را داشته باشد، میداند که با راست کلیک کردن بر روی یک فایل یا فولدر و تغییر دادن Properties آن، میتوان آن را مخفی ساخت. اما مشکل این روش آن است که تقریبا همه افراد میدانند که با تغییر یک گزینهی در برگه View از تنظیمات Folder Options میتوان به فایل ها و فولدرهای مخفی دسترسی داشت.

سادهترین راه برای ساخت یک فایل یا فولدر مخفی واقعی، زدن برچسب فایل سیستمی به آن است. در این صورت حتی با تغییر تنظیمات در بخش Folder Options، ویندوز فایل یا فولدر مذکور را نمایش نخواهد داد.
روش انجام کار
ابتدا وارد محیط Command Prompt شوید؛ به این منظور، ابتدا کلیدهای ترکیبی Win + R را فشار دهید، در پنجره باز شده عبارت cmd را تایپ کرده و کلید اینتر را فشار دهید.
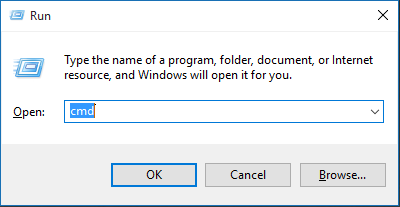
حال باید از دستور attrib استفاده کنید؛ پس دستور زیر را وارد کنید:
”attrib +s +h "C:\Users\Mehrdad\Desktop\Thesis
توجه کنید که باید قسمت داخل کوتیشن را با مسیر فایل یا فولدری که قصد مخفی کردن آن را دارید، جایگزین کنید.
برای بهینه سازی سرعت بالا آمدن سیستم در ویندوز، می توانید از task manager ویندوز استفاده کنید تا برنامه های اضافی را که موقع بالا آمدن ویندوز به طور اتوماتیک اجرا می شوند، متوقف کنید.
برای این کار ابتدا Task Manager را از طریق راست کلیک کردن در Task Bar و انتخاب Task Manager از منوی ظاهر شده انتخاب کنید.
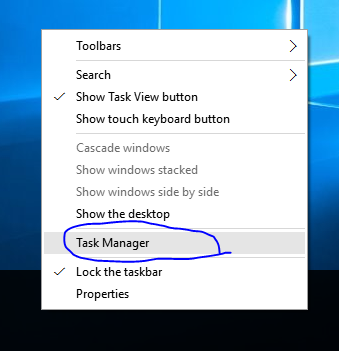
سپس طبق تصویر زیر می توانید هر کدام از برنامه هایی که موقع بالا آمدن ویندوز و لاگین کردن اجرا می شوند را انتخاب کرده و غیرفعال کنید.
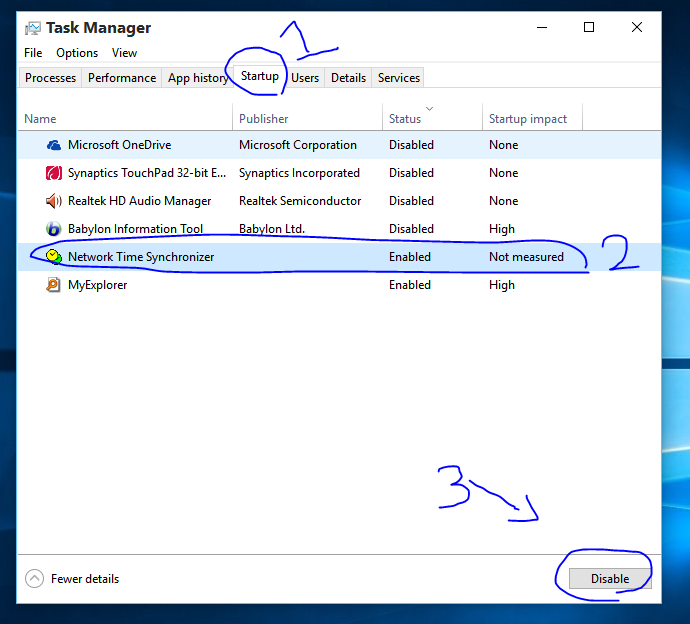
ما روزانه وارد سایت های زیادی میشویم . از سایت های گوگل و فیس بوک بگیرید تا ناشناخته ترین سایت ها . اما آیا از امنیت همه این سایت های مطمئن هستید ؟؟؟
در این مقاله قصد داریم تا به بررسی کامل این موضوع بپردازیم .
خطرات مربوط به وبسایت های اینترنتی که بیشتر از ناحیه بدافزارها هستند ، همیشه در حال تهدید کاربران بوده اند . اسکریپت های خطرناک ، تروجان ها ، ویروس ها ، کرم ها و سایر بدافزارها میتوانند از طریق وبسایت های آلوده ، سیستم شما را تهدید کنند . چند راه برای تشخیص آنها داریم که در ادامه به بررسی آنها میپردازیم .
۱- هشدارهای مرورگر شما
اولین روش تشخیصی که میتوانید از آن استفاده کنید ، هشدارهایست که مرورگر شما میدهد . اکثر مرورگرهای امروزی دارای سیستم های حفاظتی کارآمدی هستند که یا توسط شرکت سازنده تقویت میشوند و از طریق بانک اطلاعاتی قدرتمند شرکت های امنیتی پشتیبانی میشوند که البته ناگفته پیداست که روش دوم بهتر و قابل اطمینان تر است .

۲- هشدارهای شرکت های امنیتی
این روش شاید زیاد با طبع افراد بی حوصله و کسانی که به بحث امنیت علاقه ای ندارند ، نباشد . ولی افرادی که اخبار مربوط به مسائل امنیتی ، بلاگ ها و تحلیل بدافزارها را دنبال میکنند ، احتمالا یکی از کسانی هستند که از این روش نیز به عنوان سد دفاعی دیگری استفاده خواهند کرد . در بلاگ شرکت ها و اخبار دنیای امنیت ، روزانه سایت های زیادی به عنوان سایت های مخرب اعلام میشوند . معرفی یک سایت در بلاگ این شرکت ها میتواند حائز اهمیت زیادی باشد . چون وبسایت معرفی شده حتما دارای درجه خطر بالایی بوده است که با قید نکات فنی مورد بحث و بررسی در بلاگ شرکت مذکور قرار گرفته است
۳- Web OF Trust
Web of trust یا همان WOT افزونه ای است که به شما کمک میکند تا سایت هایی که از نظر مسائل امنیتی مشکل دارند را شناسایی کنید . این افزونه برای هر ۵ مرورگر مطرح کروم ، فایرفاکس ، اینترنت اکسپلورر ، اپرا و سافاری موجود است . روش کار این افزونه به این صورت است که نتایج خود را بر اساس بازخوردهای کاربران ارائه میدهد . این بازخوردها با استفاده از رنگ ها به شما نمایش داده میشود . به عنوان مثال وقتی یک سایت از نظر امنیت در حد عالی باشد ( مانند وبسایت های معروف مثل گوگل و فیس بوک ) ، آیکون این افزونه به رنگ سبز پررنگ در می آید و هنگامی که سایتی از نظر امنیت دچار مشکلاتی باشد ، آیکون این افزونه قرمز پررنگ خواهد شد . رنگ های میان این دو رنگ وضعیت نسبی سایت را نشان میدهد . مانند رنگ سبز کم رنگ ، زرد ، و یا نارنجی .
نکته جالبی هم که وجود دارد اینست که افزونه WOT در تاریخ نوشته شدن این مقاله حدود ۲۲ میلیون بار دانلود شده است

وقتی می خواهیم رایانه مان را ارتقا دهیم یا رایانه جدیدی بخریم، یکی از اولویت های اصلی مان خریدن رایانه ای سریع تر است.
چند عامل است که نشانگر بهبود این شاخص است، مانند بالاتر بودن سرعت ساعت پردازنده یا افزایش میزان حافظه RAM که جلوه ای از بهبودهای فوری هستند. حتی قابلیت پیشتیبانی از تازه ترین استانداردهای وای فای یا یو اس بی نیز مزیت های ملموسی به دست می دهد. اما عوامل دیگری هم بر سرعت رایانه اثر می گذارند که کمتر معروف هستند. در این نوشتار به پنج مورد از این عوامل می پردازیم.
حافظه پنهان پردازنده
چند عامل معروف وجود دارد که میزان کارایی پردازنده ها را نشان می دهد. نخستین عامل، مدل آن است. در پردازنده های اینتل می دانیم که مدل آی 7 از آی 5 و آی 5 از آی 3 قوی تر است و تفاوت قیمت شان نیز بیانگر همین نکته است.
بنابراین در کل می توان گفت هرچه تعداد هسته ها و سرعت ساعت بیشتر باشد، سرعت بیشتر است. اما مشخصه دیگری هم هست که اثر زیادی بر کارایی دارد و اغلب به آن توجه نمی کنیم؛ حافظه پنهان پردازنده. این حافظه مختص پردازنده است و اصول کاری آن شبیه RAM است.

پنج مشخصه کمتر شناخته شده که رایانه شخصی را کند می کند
همان طور که RAM داده ها را برای برنامه های کاربردی به طور موقت ذخیره می کند تا به سرعت در دسترس باشند و نیازی به نوشتن در سخت دیسک و خواندن از آن نباشد، حافظه پنهان پردازنده هم به طور موقت داده های مورد نیاز پردازنده را ذخیره می کند؛ داده هایی که باید به طور مدام در دسترس باشند، یعنی کارهای عادی سی پی یو خیلی سریع تر انجام می شود.
حافظه پنهان پردازنده دارای ترازهای مختلف ال 1، ال 2، ال 3 و حتی بالاتر هستند. تراز ال 1 حافظه کوچک و بسیار سریعی است که معمولا در خود پردازنده جاسازی می شود. ترازهای بعدی بزرگ تر و کندتر هستند. پردازنده از هر تراز به ترتیب استفاده می کند. مهم ترین داده ها را در حافظه ال 1 ذخیره می کند. پردازنده هسول شرکت اینتل دارای حافظه ال 1 به اندازه 64KB برای هر هسته، ال 2 به اندازه 256KB، ال 3 به اندازه 20MB و ال 4 به اندازه 128MB است.
تعیین میزان حافظه پنهان مورد نیاز برای پردازنده دشوار است، اما میزان رایج در رایانه های شخصی و کیفی کنونی 3-6MB است.
سرعت سخت دیسک
سخت دیسک را اغلب براساس ظرفیت آن داوری می کنند، اما سرعت آن هم اثر زیادی در سرعت رایانه دارد. سرعت سخت دیسک را با واحد دور در دقیقه (rpm) می سنجند که نشانگر سرعت چرخش آن و بنابراین سرعت نوشتن داده در آن و خواندن داده از آن به وسیله برنامه ها است.
رایج ترین سرعت 5400rpm و 7200rpm است. سرعت دوم فقط در سامانه های گران تر وجود دارد. سرعت سخت دیسک بیش از همه در کارهای پرداده به چشم می آید و در کاربری عادی چندان دیده نمی شود. برای مثال، در سخت دیسک کندتر زمان بارگذاری بازی بیشتر است، اما هنگام بازی چندان مشاهده نمی شود.
اگر به فضای ذخیره سازی زیاد نیاز داشته باشیم، سخت دیسک عادی همچنان ارجحیت دارد؛ چون قیمت مناسبی دارد و در ظرفیت های خیلی بزرگ عرضه می شود. اما اگر به سرعت اولویت بدهیم باید به سراغ سخت دیسک حالت جامد (اس اس دی) برویم.
برای مثال، مدت زمان لازم برای بالاآمدن رایانه ای دارای سخت دیسک 5400rpm دست کم دو برابر رایانه ای مشابه و دارای اس اس دی است.
سخت دیسک های ترکیبی
نوع سومی هم برای سخت دیسک وجود دارد که سخت دیسک ترکیبی نام دارد و اغلب به اس اس اچ دی معروف است و ترکیبی از سخت دیسک عادی و اس اس دی است؛ یعنی هم سرعت اس اس دی را دارد و هم ظرفیت سخت دیسک عادی را. پرکاربردترین فایل ها و داده ها در بخش حالت جامد ذخیره می شود تا بتوان خیلی سریع تر از آن استفاده کرد. فقط فایل های بزرگ و داده های کم استفاده نیز در بخش سخت دیسک عادی ذخیره می شوند. مدیریت این تقسیم بندی را هم نرم افزار انجام می دهد.
تمام سازندگان سخت دیسک عادی سخت دیسک ترکیبی هم ارایه می کنند که در دو اندازه 3.5 اینچ برای رایانه های رومیزی و 2.5 اینچ برای رایانه های کیفی است. با چنین سخت دیسک هایی به راحتی می توان رایانه خود را ارتقا داد و سرعت را افزایش چشمگیری داد.

بسامد و تاخیر RAM
افزایش RAM رایانه یکی از آسان ترین راه های افزایش کارایی است، اما سرعت RAM هم از بسامد و تاخیر آن اثر می پذیرد. بسامد RAM را با مگاهرتز بیان می کنند و نشانگر مقدار داده ای است که هر بار می توان به آن انتقال داد.
RAM دارای بسامد بالاتر می تواند در رایانه های شخصی دارای گرافیک یکپارچه، بهبود چشمگیری ایجاد کند، اما در فراتر از 1600MHz این تفاوت ها سریع به چشم نمی آید. تاخیر اثر بیشتری دارد و به معنای تاخیر RAM در انجام هر کار است. میزان تاخیر هرچه کمتر باشد کارایی بیشتر می شود.
سرعت گذرگاه مدار اصلی
سرعت گذرگاه مدار اصلی (motherboard) نقش مهمی در سرعت رایانه دارد. مدار اصلی رکن رایانه است و ارتباط سایر اجزا (پردازنده، سخت دیسک، RAM و...) از طریق آن انجام می شود. همین مدار است که تعیین می کند از چه اجزایی می توان استفاده کرد و در رایانه های قدیمی گلوگاهی برای کارایی است؛ زیرا جلوی استفاده از اجزای جدیدتر را می گیرد.
برای مثال، اگر مدار اصلی فقط از RAM دارای بسامد تا 1333MHz پشتیبانی کند، می تواند با RAM دارای بسامد تا 1600MHz هم کار کند، اما سرعت RAM در حد پوشش مدار اصلی خواهدبود.
توان تفکیک نمایشگر
اگر در رایانه شخصی یا کیفی بازی انجام داده باشید، می دانید که توان تفکیک نمایشگر هم بر کارایی اثر دارد. هرچه توان تفکیک بیشتر باشد، جلوه های گرافیکی بازی بهتر است، اما به CPU و GPU هم فشار بیشتری وارد می شود.
رمز عبوری که هرگز فاش نمی شود
با استفاده از این آموزش میتوانید یک رمز عبور مناسب انتخاب کنید و امنیت فعالیتهای اینترنتی خود را افزایش دهید.
یک رمز عبور خوب باید طولانی و حداقل بیشتر از هشت کاراکتر طول داشته باشد. پژوهشگران رمزعبور های 12 حرفی را امنترین و آسانترین روش برای جلوگیری از کشف رمزعبور انتخاب کردند. طبق این تحقیق، یک هکر برای شکستن یک رمزعبور 12 حرفی نیاز به 17 هزار و 134 سال دارد. اما پژوهشگران اذغان دارند که به خاطر سپردن دوازده حرف برای سایتها و سیستم های مختلف کاری دشوار است و چند راه حل برای این مشکل ارائه میدهند.

ویژگی های رمز عبور خوب
برای داشتن یک رمز عبور مناسب و مطمئن باید ترکیبی از روشهای مختلف را بهکار گرفت، اما یک رمز عبور مطمئن چه ویژگیهایی دارد؟ بهطور کلی ویژگیهای یک رمز عبور خوب عبارتاند از: در واژهنامهها یافت نشود، حاوی اعداد و کاراکترهای ویژه باشد، ترکیبی از حروف کوچک و بزرگ باشد، طول آن کمتر از ۱۰ کاراکتر نباشد و به سادگی نتوان آن را بر اساس اطلاعات شخصی شما (مانند تاریخ تولد، کد پستی خانه، شماره تلفن و...) حدس زد.
برای ساختن یک رمز عبور مناسب، تکنیکهای متفاوتی وجود دارد. با یک جستوجوی ساده در اینترنت، میتوانید با بیشتر این روشها آشنا شوید، اما به طور کلی کارشناسان مسائل امنیتی همواره تاکید میکنند یک رمز عبور مناسب باید ترکیبی از حرف کوچک، بزرگ، اعداد و علایم باشد؛ البته شما میتوانید روش خاص خود را هم داشته باشید اما این نکته را به یاد داشته باشید که اگر برای تعیین رمز عبور روشی خاص خود دارید آن را به هیچ کدام از دوستان و اطرافیان خود آموزش ندهید؛ به هر حال و به قول معروف دیوار موش دارد و موش هم گوش دارد.
ممکن است شیوه خاص شما دهان به دهان چرخیده و به دست دشمنان شما برسد و بعدها علیه خود شما از آن استفاده شود، اما بد نیست که با برخی از روشهای رمزگذاری معمول آشنا شوید:
استفاده از ! به جای i یا @ به جای a (فقط به یاد داشته باشید که این کار را به صورت تصادفی انجام دهید و بهعنوان یک قانون کلی استفاده نکنید). استفاده یکی در میان از کلید شیفت؛ مثلا رمزی مانند behnam را میتوانید به شکل BeHnAm به کار برید.
تایپ کردن دهانگشتی با قراردادن انگشتان در خانههای اشتباه: در این روش کلمه یا جمله مورد نظر خود را انتخاب و آن را به خاطر بسپارید اما در هنگام تایپ حروف ردیف بالایی یا پایینی را جایگزین کلمه یا جمله مورد نظر خود کنید.
به عنوان مثال کلمه behnam با جایگزینی حروف ردیف بالایی همین کلمه تبدیل میشود به کلمه نامفهوم g3hqj، البته همانطور که گفته شد سعی کنید در بین حروف از اعداد نامنظم مانند 6،8،2،5،0 یا کاراکترهایی همچون @،&،*،$ هم استفاده کنید.
یک روش دیگر انتخاب رمز عبور این است که کلمه یا جملهای فارسی را به عنوان رمز عبور در نظر گرفته به جای حروف فارسی از حروف انگلیسیای که روی آن حروف فارسی قرار گرفته است استفاده کنید. بهعنوان مثال کلمه عبور «بهنام» در این روش میشود «fikhm».
البته این نکته را در نظر داشته باشید که در برخی از صفحه کلیدها در زبانهای مختلف مانند زبان آلمانی ممکن است چیدمان کلیدها با صفحه کلیدهای استاندارد متفاوت باشد.
حال که رمز عبور مورد نظر خود را ساختهاید بهتر است ببینید که آیا رمزی قدرتمند انتخاب کردهاید یا ضعیف. البته بسیاری از سرویسهای اینترنت در این بخش به شما کمک میکنند.
به عنوان مثال در هنگام تعیین رمز عبور در سرویس پست الکترونیکی یاهو و یا جیمل، زمانی که رمز عبور خود را وارد میکنید به شما گفته میشود که میزان نفوذپذیری رمز مورد نظرتان چند درصد است.
اما حال که شیوه حرفهای رمزگذاری را یاد گرفتید بهتر است تعیین میزان قدرت رمز مورد نظر خود را هم بهطور حرفهای بسنجید. سایتهای اینترنتی زیادی برای کار وجود دارد که یکی از بهترین آنها www.passwordmeter.com است. در این سایت و با تایپ رمز عبور مورد نظر، اطلاعات زیادی پس از تجزیه و تحلیل رمز عبور مورد نظرتان به شما داده میشود.
همانطور که گفته نکتهای که در این بین باید توجه ویژهای به آن داشته باشید این است که نباید از یک رمز عبور برای تمام حسابهای کاربری خود استفاده کنید. در اینجا بهتر است یک روش دیگر هم برای خود در نظر بگیرید تا رمز عبورتان با اندکی تغییر برای دیگر حسابهای خود به کار گیرد.
به عنوان مثال اضافه کردن یک کد در ابتدا، انتها یا وسط رمز عبور برای حسابهای مختلف؛ اگر رمز عبور شما کلمهای مانند behnam است میتوانید از رمز عبور beh010nam برای یک حساب کاربری و beh020nam برای حساب کاربری دیگرتان استفاده کنید.
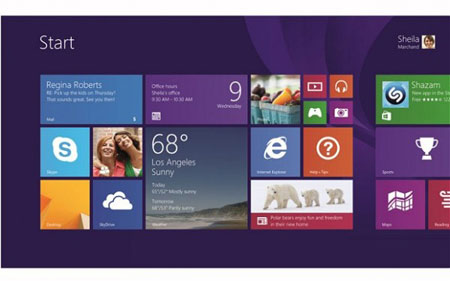
۱-شروع از دکمه استارت:
شما ممکن است برای پیدا کردن برنامه مورد تیاز خود در صفحه شروع ویندوز ۸٫۱ بسیاری مشکل داشته باشید. زیرا مقدار زیادی کاشی بر روی صفحه نمایش وجود دارد..
با این حال ۱ راه برای آسان تر کردن کار کاربران وجود دارد::
بر روی نوار وظیفه دسکتاپ راست کلیک کنید و”Properties” را انتخاب کنید و سپس بر روی زبانه Navigation کلیک کنید و حالا میتوانید ببینید که تمامی کاشیها به صورت لیستی از برنامهها در میآیند و کار شما را بسیار راحت تر میکنند.
۲-بوت کردن از صفحه دسکتاپ
در حال حاضر ویندوز ۸٫۱ به شما این خدمت را ارائه میدهد که با گزینهای به طور مستقیم به دسکتاپ بروید. زمانی که شما وارد میشوید در دسکتاپ و بر روی نوار وظیفه راست کلیک کنید و “Properties” را انتخاب کنید، سپس بر Navigation و گزینه When I sign in or close all apps on a screen, go to the desktop.
از حالا به بعد، زمانی که شما به ویندوز وارد شوید، شما مستقیماً وارد دسکتاپ میشوید.

۳-استفاده از اینترنت اکسپلور ۱۱ در تب های مختلف:
یکی از ویژگی های بهتر شناخته شده از ویندوز ۸ ضربه محکم و ناگهانی است که اجازه میدهد تا شما به اجرای دو برنامه های جانبی در کنار هم بپردازید.
با ویندوز ۸٫۱ شما همچنین میتوانید دو نمونه از IE11 در چند پنجره اجرا کنید.
با این حال، اگر قسمت یک نمونه از IE11 را باز کنید و سپس پنجره دوم را بخواهید باز کنید،پنجره دوم باز نمیشود. شما باید برای باز کردن چند زبانه در یک پنجره، بر روی یکی از زبانهها راست کلیک کنید و سپس Open tab in new window را انتخاب کنید. متاسفانه فعلا برای سایر برنامهها شما قابلیت استفاده همزمان را ندارید.

۴-خاموش کردن از طریق دکمه استارت:
دکمه استارت باز هم به ویندوز باز گشته است ولی هنوز هم از منوی استارت خبری نیست.
این به آن معنا است که شما به روش خاصی برای خاموش کردن لپ تاپ و کامپیوتر خود نیاز دارید.
با راست کلیک بر روی دکمه استارت برای شما مجموعهای از منوها را نمایش میدهد. از جمله: توابعی برای دیسک مدیریت و فرماندهی ابزار فوری.
در ویندوز ۸٫۱ شما گزینه های Shut Down و Restart و Sleep و Sign Out را مشاهده میکنید.

کلیدهای میانبر در ویندوز

در صورتی که یکی از کابران ویندوز باشید ، حتما کم و بیش با کلید های میانبر آشنایی دارید. میانبر ها باعث افزایش سرعت و عملکرد شما در اجرای فرامین ویندوز می شوند به طور مثال شما می توانید با استفاده از میانبر Alt + F4 یک برنامه و یا یک پنجره ی در حال اجرا در ویندوز را در کسری از ثانیه ببندید.
در این مطلب تصمیم داریم ۱۵ کلید میانبر مفید ویندوز را به شما معرفی کنیم. برخی از این میانبر ها را به خوبی میشناسید و از آنها به طور منظم استفاده می کنید اما برخی از آنها نیز ممکن است برای شما جدید باشد که آنها را میتوانید در این مطلب بیاموزید.
۱ . حرکت در میان کلمات
فرض کنید در حال تایپ یک متن می باشید ، در صورتی که قصد دارید بین کلمات تایپ شده حرکت کنید از کلید ترکیبی Ctrl و کلید های جهتی استفاده کنید.

۲ . انتخاب کلمه ها با هر حرکت
شما با استفاده از کلید های ترکیبی زیر می توانید کلمات اطراف نشانگر را انتخاب (highlight) کنید.
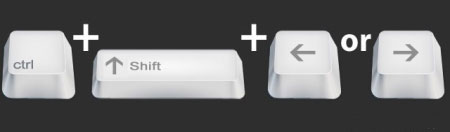
۳ . حذف یک کلمه
در صورتی که قصد دارید یک کلمه را در یک متن حذف کنید ، میتوانید از میانبر Ctrl + Backspace استفاده نمایید.

۴ . انتخاب تمام کلمه ها در یک سطر
برای انتخاب تمام کلمه هایی که در یک سطر وجود دارند، می توانید از میانبر Shift + Home یا Shift + End استفاده کنید.
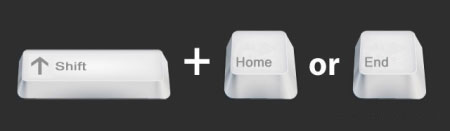
۵ . کوچک کردن (Minimize) تمامی پنجره های در حال اجرا در ویندوز

۶ . حرکت در بین پنجره های در حال اجرا در مرورگر
با استفاده از کلید ترکیبی Ctrl + Tab می توانید به سادگی ، بین پنجره های در حال اجرا در مرورگر ، جابه جا شوید.

۷ . قفل کردن ویندوز
با این میانبر می توانید کامپیوتر خود را قفل کرده و به صفحه ورود ویندوز هدایت شوید.
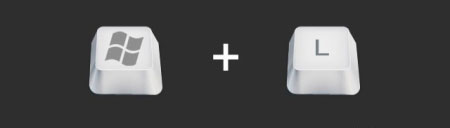
۸ . راه اندازی Task Manager
با استفاده از کلید های ترکیبی زیر ، Task Manager ویندوز شما راه اندازی خواهد شد.

۹ . عکسبرداری از کل صفحه
برای گرفتن عکس از کل صفحه نمایش و پنجره های آن میتوانید از میانبر Win + Prt Scr استفاده کنید.

۱۰ . تغییر نام یک فایل یا پوشه
برای تغییر نام یک فایل یا پوشه ، ابتدا فایل مورد نظر را انتخاب کرده و سپس کلید F2 را فشار دهید.
جلوگیری از درخواست پسورد پس از روشن شدن کامپیوتر از حالت SLEEP
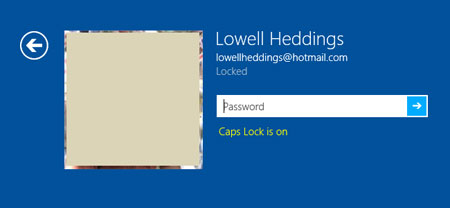
اگر که شما بر روی کامپیوتر خود که از سیستمعامل ویندوز استفاده میکند، پسوردی را قرار داده باشید، خواهید دید که چقدر ممکن است آزاردهنده باشد که حتی پس از قراردادن کامپیوتر خود در حالت Sleep، باز هم نیاز به وارد کردن پسورد برای ورود مجدد به محیط آن باشد. در این مقاله قصد داریم تا شما را با روش جلوگیری از درخواست پسورد پس از روشن شدن کامپیوتر از حالت Sleep آشنا سازیم!
ویندوز ۷ و ۸:
در این دو نسخه از ویندوز، کار بسیار راحت است. کافیست که وارد Power Option از Control Panel شده و بر روی گزینه Require a password on wakeup کلیک کنید.

بر روی گزینه Change settings that are currently unavailable کلیک کنید…

گزینه Don’t require a password را انتخاب کرده و Save changes را برگزینید.
دستگاههای لمسی همراه با ویندوز ۸
اگر که از تبلتهای ویندوز ۸ استفاده میکنید، PC Settings را باز کرده و Accounts را انتخاب کنید.

در این قسمت، از Sign-in options استفاده کرده و سپس از گزینه Change تحت عنوان Password policy را انتخاب نمایید.
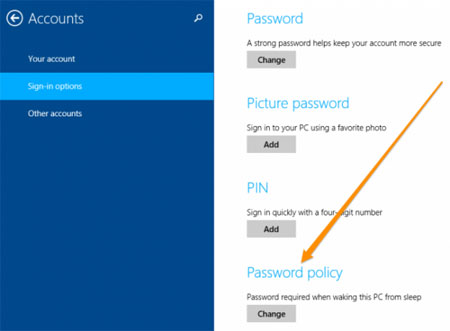
با کلیک کردن بر روی آن، خواهید توانست که این تنظیمات را تغییر دهید.
ویندوز ویستا
وارد Power options در Control Panel شده و power plan مورد استفاده فعلی را یافته و Change plan settings را انتخاب نمایید.

گزینه Change advanced power settings را انتخاب کنید.

سپس بر روی Change settings that are currently unavailable کلیک کنید.
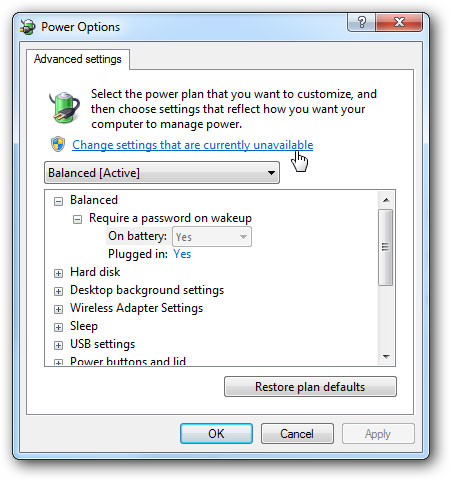
با توجه به عکس زیر، گزینههای موجود را بر روی No تنظیم نمایید.
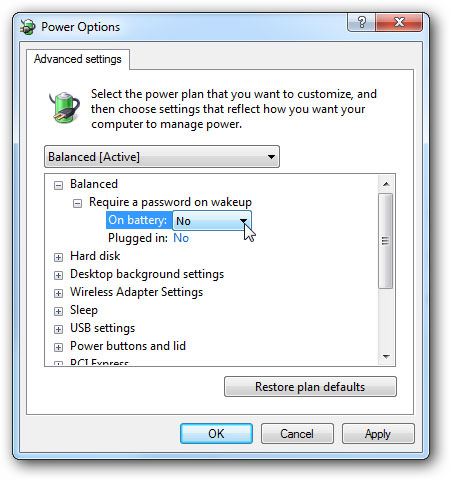
ویندوز XP
وارد Power Options در Control Panel شده و سربرگ Advanced را انتخاب نمایید. گزینه Prompt for password when computer resumes from standby را غیرفعال نمایید.
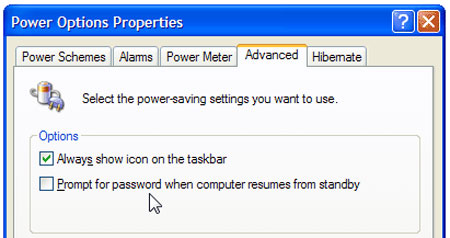
با استفاده از Word ؛
از پنجره های ویندوز خود عکس بگیرید
با استفاده از این ترفند ساده می توانید به راحتی از پنجره های ویندوز عکس بگیرید و درون برنامه Word قرار دهید.
از قابلیت های جالب نهفته در Word 2013 ، عکس برداری از پنجره های ویندوز می باشد. حالا فرض کنید در حال استفاده از برنامه word 2013 هستید و قصد دارید عکسی از یکی از پنجره های ویندوز را درون برنامه Word قرار دهید.

آموزش عکس برداری از پنجره های ویندوز با استفاده از Word
ابتدا برنامه Word 2013 یا Word 2010 را اجرا کنید ، سپس به تب Insert رفته و از قسمت Illustrations بر روی Screenshot کلیک کنید.
حالا پیش نمایشی از پنجره های فعال در ویندوز را مشاهده خواهید کرد که برای وارد کردن هر یک از پنجره ها ، کافیست روی آن ها کلیک کنید.

اکنون می توانید ، عکس پنجره مورد نظر را در Word مشاهده کنید.
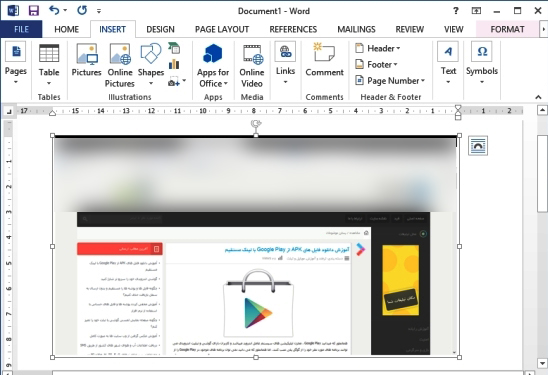
در صورتی که قصد دارید قسمتی از یک پنجره را درون پنجره وارد کنید، می توانید پس از کلیک بر روی Screenshot گزینه Screen Clipping را انتخاب کنید.
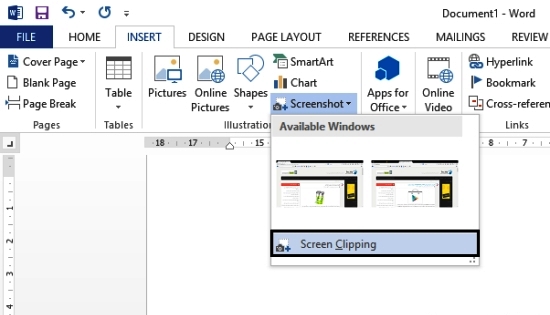
سپس با استفاده از ماوس ، محدوده ای از پنجره را که قصد عکس گرفتنش را دارید انتخاب کنید.