
با سلام،در این مجموعه
آموزش نرم افزار و سخت افزار
ترفندهای کامپیوتر
مطالب جالب و تازه دیجیتالی
آموزش سیستم عامل ها و
راهنمایی برای خطاهای آن
معرفی تکنولوژی های..
و روش های آسان تر برای کار با کامپیوتر برای علاقه مندان ارائه می گردد.
علم کامپیوتر
http://www.pckiau.blogfa.com/
شهدای دهستان برون:
shohadayebrown.blogfa.com
دهستان برون:
www.bronferdows.blogfa.com
omrani943@gmail.com
omrani943_2006@email.com
تهیه و تنظیم:
مهندس عمرانی
-
فایل های درسی اساتید (رشته مهندسی نرم افزار و IT )
(۵) -
ترفندهای کامپیوتر
(۲۶) -
شبکه
(۸) -
سیستم عامل
(۸) -
اینترنت
(۱۶) -
آموزش نرم افزار
(۱۲) -
آموزش سخت افزار
(۴) -
ترفندهای اینترنتی
(۵) -
هوش برتر
(۵)
- آبان ۱۳۹۷ (۴)
- مهر ۱۳۹۷ (۲)
- فروردين ۱۳۹۷ (۱)
- اسفند ۱۳۹۶ (۲)
- بهمن ۱۳۹۶ (۱)
- آذر ۱۳۹۶ (۲)
- آبان ۱۳۹۶ (۲)
- شهریور ۱۳۹۶ (۱)
- مرداد ۱۳۹۶ (۱)
- تیر ۱۳۹۶ (۱)
- خرداد ۱۳۹۶ (۱)
- ارديبهشت ۱۳۹۶ (۱)
- فروردين ۱۳۹۶ (۱)
- اسفند ۱۳۹۵ (۱)
- دی ۱۳۹۵ (۴)
- آذر ۱۳۹۵ (۲)
- آبان ۱۳۹۵ (۶)
- مهر ۱۳۹۵ (۲)
- مرداد ۱۳۹۵ (۳)
- تیر ۱۳۹۵ (۲)
- خرداد ۱۳۹۵ (۲)
- ارديبهشت ۱۳۹۵ (۲)
- فروردين ۱۳۹۵ (۱)
- اسفند ۱۳۹۴ (۲)
- بهمن ۱۳۹۴ (۳)
- آذر ۱۳۹۴ (۸)
- آبان ۱۳۹۴ (۵)
- مهر ۱۳۹۴ (۱۰)
- شهریور ۱۳۹۴ (۹)
- مرداد ۱۳۹۴ (۱۰)
- تیر ۱۳۹۴ (۱۰)
- خرداد ۱۳۹۴ (۸)
- ۹۷/۰۸/۲۶شیر کردن پرینتر printer sharing
- ۹۷/۰۸/۲۴فعال سازی تماس صوتی تلگرام
- ۹۷/۰۸/۰۷روز جهانی اینترنت
- ۹۷/۰۸/۰۶تفاوت HTTP با HTTPS
- ۹۷/۰۷/۱۷تفاوت بین هاب و سوییچ در چیست؟
- ۹۷/۰۱/۱۸تبدیل موبایل به مودم
- ۹۶/۱۲/۰۶نسخه کاملا از انسان
- ۹۶/۱۲/۰۲قرار دادن عکس روی فایل صوتی
- ۹۶/۱۱/۱۷ تراشه ای با توانایی مغز_انسان!
با استفاده از Word ؛
از پنجره های ویندوز خود عکس بگیرید
با استفاده از این ترفند ساده می توانید به راحتی از پنجره های ویندوز عکس بگیرید و درون برنامه Word قرار دهید.
از قابلیت های جالب نهفته در Word 2013 ، عکس برداری از پنجره های ویندوز می باشد. حالا فرض کنید در حال استفاده از برنامه word 2013 هستید و قصد دارید عکسی از یکی از پنجره های ویندوز را درون برنامه Word قرار دهید.

آموزش عکس برداری از پنجره های ویندوز با استفاده از Word
ابتدا برنامه Word 2013 یا Word 2010 را اجرا کنید ، سپس به تب Insert رفته و از قسمت Illustrations بر روی Screenshot کلیک کنید.
حالا پیش نمایشی از پنجره های فعال در ویندوز را مشاهده خواهید کرد که برای وارد کردن هر یک از پنجره ها ، کافیست روی آن ها کلیک کنید.

اکنون می توانید ، عکس پنجره مورد نظر را در Word مشاهده کنید.
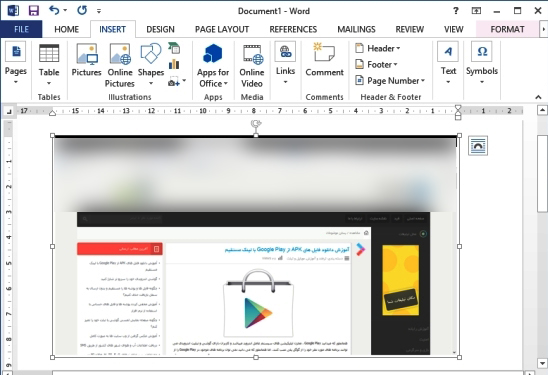
در صورتی که قصد دارید قسمتی از یک پنجره را درون پنجره وارد کنید، می توانید پس از کلیک بر روی Screenshot گزینه Screen Clipping را انتخاب کنید.
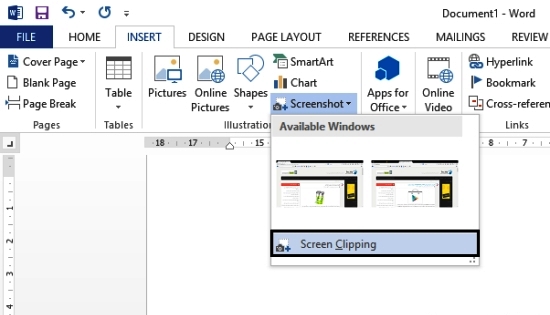
سپس با استفاده از ماوس ، محدوده ای از پنجره را که قصد عکس گرفتنش را دارید انتخاب کنید.
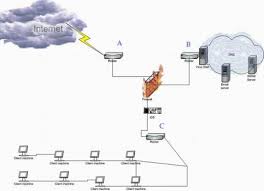 حتما همه شما تا به حال تجربه اتصال به اینترنت را داشته اید و کم و بیش اطلاعاتی راجع به این موضوع دارید. برای آشنایی بیشتر شما نکاتی هر چند مختصر در مورذ شبکه و قطعات مورد نیاز در آن خواهیم گفت.فاوانیوز: حتما همه شما تا به حال تجربه اتصال به اینترنت را داشته اید و کم و بیش اطلاعاتی راجع به این موضوع دارید. برای آشنایی بیشتر شما نکاتی هر چند مختصر در مورذ شبکه و قطعات مورد نیاز در آن خواهیم گفت.
همان طور که میدانید اینترنت ، متشکل از شبکه هایی است که هر یک از طریق مسیرهایی به دیگری متصل هستند. این مسیرها تبادل اطلاعات را میسر می سازند. اتصال به اینترنت به معنی دستیابی به این مسیرها است. حال برای اینکه این شبکه ها که شامل هزاران کامپیوتر هستند بتوانند به درستی با هم در ارتباط باشند به وسایل و قطعات ویژه ای مثل هاب، تکرار کننده، مسیریاب و… نیاز است. اما برای اینکه بدانید وظیفه ی هر یک از این وسیله ها چیست ادامهی مطلب را بخوانید.
کابل BUS :
در شبکه های محلی اترنت اولیه برای ارتباطاز کابل کواکسیال استفاده میشود. (این کابل ها همان کابل هایی هستند که برای اتصال آنتن به تلویزیون استفاده می شوندو شما حتما دیده اید.) اینکابل از یک کامپیوتر به کامپیوتر دیگر رفته و تمام دستگاه ها رابه هم متصل میکند. بنابراین هر سیگنالی که در کابل BUS وجود دارد در تمام دستگاه ها قابل مشاهده است. این روش ساده ترین روش ایجاد شبکه ی کامپیوتری است. البته در ظاهر ساده به نظر میرسد اما در واقع پر از اشکال است. چون وقتی که تعداد سیستم ها زیاد می شود ، کار کابل کشی بسیار پر زحمت است. تازه وقتی بخواهید دستگاهی را از مدار خارج کنید و یا یک دستگاه جدید اضافه کنید مشکلات ظهور میکنند. البته امروزه به ندرت می توانید یک شبکه محلی LAN پیدا کنند که با کابل کواکسیال درست شده باشد.
HUB :
حتما همه شما تا به حال تجربه اتصال به اینترنت را داشته اید و کم و بیش اطلاعاتی راجع به این موضوع دارید. برای آشنایی بیشتر شما نکاتی هر چند مختصر در مورذ شبکه و قطعات مورد نیاز در آن خواهیم گفت.فاوانیوز: حتما همه شما تا به حال تجربه اتصال به اینترنت را داشته اید و کم و بیش اطلاعاتی راجع به این موضوع دارید. برای آشنایی بیشتر شما نکاتی هر چند مختصر در مورذ شبکه و قطعات مورد نیاز در آن خواهیم گفت.
همان طور که میدانید اینترنت ، متشکل از شبکه هایی است که هر یک از طریق مسیرهایی به دیگری متصل هستند. این مسیرها تبادل اطلاعات را میسر می سازند. اتصال به اینترنت به معنی دستیابی به این مسیرها است. حال برای اینکه این شبکه ها که شامل هزاران کامپیوتر هستند بتوانند به درستی با هم در ارتباط باشند به وسایل و قطعات ویژه ای مثل هاب، تکرار کننده، مسیریاب و… نیاز است. اما برای اینکه بدانید وظیفه ی هر یک از این وسیله ها چیست ادامهی مطلب را بخوانید.
کابل BUS :
در شبکه های محلی اترنت اولیه برای ارتباطاز کابل کواکسیال استفاده میشود. (این کابل ها همان کابل هایی هستند که برای اتصال آنتن به تلویزیون استفاده می شوندو شما حتما دیده اید.) اینکابل از یک کامپیوتر به کامپیوتر دیگر رفته و تمام دستگاه ها رابه هم متصل میکند. بنابراین هر سیگنالی که در کابل BUS وجود دارد در تمام دستگاه ها قابل مشاهده است. این روش ساده ترین روش ایجاد شبکه ی کامپیوتری است. البته در ظاهر ساده به نظر میرسد اما در واقع پر از اشکال است. چون وقتی که تعداد سیستم ها زیاد می شود ، کار کابل کشی بسیار پر زحمت است. تازه وقتی بخواهید دستگاهی را از مدار خارج کنید و یا یک دستگاه جدید اضافه کنید مشکلات ظهور میکنند. البته امروزه به ندرت می توانید یک شبکه محلی LAN پیدا کنند که با کابل کواکسیال درست شده باشد.
HUB :
 به طور خلاصه باید بگوییم هاب یک جعبه است که دارای تعدادی ورودی بنام پورت (PORT) می باشد. تعداد این ورودی ها بسته به تعداد کامپیوترهایی است که می خواهیم در یک شبکه باشند، در هر طبقه یک هاب قرار می دهند و تمام دستگاههای آن طبقه با کابل به هاب مورد نظر وصل می شوند که بعد هر کدام از این هاب ها به طریقی به کامپیوتر سرور متصل می شوند. اگر اطلاعاتی به داخل این جعبه آمد توسط کابل وارد تمام کامپیوترها می شود. شاید بگویید پس چه فرقی بین این روش و روش اولیه وجود دارد؟ در جواب باید گفت بزرگترین فرق در این است که شما می توانید هر زمان که بخواهید به راحتی یک کامپیوترجدید را با اتصال به این جعبه به شبکه اضافه کنید و یا با خارج کردن کابل یک دستگاه از این جعبه آن را از شبکه خارج کنید بدون این که کل شبکه تحت تاثیر قرار بگیرد. اکثر هاب ها یک چراغ نمایشگر دارند که نشان می دهد هر کابل به خوبی دستگاه را به شبکه متصل کرده است و یک چراغ دیگر وضعیتی را نشان می دهد که دو سیستم سعی می کنند در یک زمان اطلاعات را به اشتراک بگذارند و در نتیجه باعث تصادف داده ها (DATA COLLISION) می شوند.
به طور کلی هاب به دو دسته تقسیم می شود:
۱-ACTIVE: این نوع هاب ، سیگنال هایی را که از درون آن می گذرند تقویت می کند.
۲-PASSIVE: این هاب هیچ عمل تقویتی روی سیگنال انجام نمی دهد و صرفا آن را از خود عبور می دهد. در مسافت های طولانی زیاد بودن طول کابل باعث ضعیف شدن سیگنال می شود و با تقویت آن ، قدرت اولیه را به آن بر می گرداند.
نوع دیگری هم از هاب وجود دارد که هوشمند نامیده می شود که به مسوول شبکه اجازه کنترل از راه دور اتصالات را می دهد.
تکرار کننده(REPEATER):
به طور خلاصه باید بگوییم هاب یک جعبه است که دارای تعدادی ورودی بنام پورت (PORT) می باشد. تعداد این ورودی ها بسته به تعداد کامپیوترهایی است که می خواهیم در یک شبکه باشند، در هر طبقه یک هاب قرار می دهند و تمام دستگاههای آن طبقه با کابل به هاب مورد نظر وصل می شوند که بعد هر کدام از این هاب ها به طریقی به کامپیوتر سرور متصل می شوند. اگر اطلاعاتی به داخل این جعبه آمد توسط کابل وارد تمام کامپیوترها می شود. شاید بگویید پس چه فرقی بین این روش و روش اولیه وجود دارد؟ در جواب باید گفت بزرگترین فرق در این است که شما می توانید هر زمان که بخواهید به راحتی یک کامپیوترجدید را با اتصال به این جعبه به شبکه اضافه کنید و یا با خارج کردن کابل یک دستگاه از این جعبه آن را از شبکه خارج کنید بدون این که کل شبکه تحت تاثیر قرار بگیرد. اکثر هاب ها یک چراغ نمایشگر دارند که نشان می دهد هر کابل به خوبی دستگاه را به شبکه متصل کرده است و یک چراغ دیگر وضعیتی را نشان می دهد که دو سیستم سعی می کنند در یک زمان اطلاعات را به اشتراک بگذارند و در نتیجه باعث تصادف داده ها (DATA COLLISION) می شوند.
به طور کلی هاب به دو دسته تقسیم می شود:
۱-ACTIVE: این نوع هاب ، سیگنال هایی را که از درون آن می گذرند تقویت می کند.
۲-PASSIVE: این هاب هیچ عمل تقویتی روی سیگنال انجام نمی دهد و صرفا آن را از خود عبور می دهد. در مسافت های طولانی زیاد بودن طول کابل باعث ضعیف شدن سیگنال می شود و با تقویت آن ، قدرت اولیه را به آن بر می گرداند.
نوع دیگری هم از هاب وجود دارد که هوشمند نامیده می شود که به مسوول شبکه اجازه کنترل از راه دور اتصالات را می دهد.
تکرار کننده(REPEATER):
 این وسیله در واقع نوع خاصی HUB است که فقط دارای ۲ پورت است. کار آن تقویت سیگنال های بین دو شبکه یا سگمنت های یک شبکه که فاصله ی زیادی از هم دارند می باشد. مثل هاب دارای ۲ نوع PASSIVE و ACTIVE می باشد. نوع اول علاوه بر سیگنال هر چیز دیگری حتی نویز (NOISE: امواج نا خواسته که به همراه سیگنال اصلی که دارای اطلاعات است می باشند. مثلا در امواج صوتی نویز باعث افت کیفیت صدا و شنیدن اصوات اضافه می شود) را هم تقویت می کند. اما تکرار کننده ی نوع اکتیو سیگنال را قبل از ارسال بازدید کرده و چیز های اضافه را خارج می کند و مثلا دیگر نویز را تقویت نمی کند.
پل (BRIDGE):
این وسیله در واقع نوع خاصی HUB است که فقط دارای ۲ پورت است. کار آن تقویت سیگنال های بین دو شبکه یا سگمنت های یک شبکه که فاصله ی زیادی از هم دارند می باشد. مثل هاب دارای ۲ نوع PASSIVE و ACTIVE می باشد. نوع اول علاوه بر سیگنال هر چیز دیگری حتی نویز (NOISE: امواج نا خواسته که به همراه سیگنال اصلی که دارای اطلاعات است می باشند. مثلا در امواج صوتی نویز باعث افت کیفیت صدا و شنیدن اصوات اضافه می شود) را هم تقویت می کند. اما تکرار کننده ی نوع اکتیو سیگنال را قبل از ارسال بازدید کرده و چیز های اضافه را خارج می کند و مثلا دیگر نویز را تقویت نمی کند.
پل (BRIDGE):
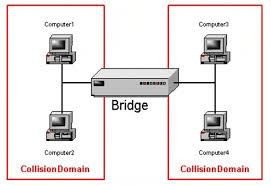
مثل تکرار کننده دارای دو پورت است و برای اتصال گروهی از کامپیوترها به کار می رود. تفاوت آنها در این است که پل لیستی دارد که نشان می دهد در هر سمت چه کامپیوترهایی قرار دارند و به بسته هایی (در اینترنت و هر شبکه ای اطلاعات برای اینکه فرستاده شوند به قطعات کوچکتری تقسیم می شوند ، هر قطعه را بسته می نامیم) که باید بطرف دیگر شبکه بروند اجازه ی عبور می دهد. سوئیچ(SWITCH):
 تقریبا مثل هاب است اما به جای دو پورت دارای چندین پورت است. درون خود یک جدولی دارد و نشان می دهد که چه سیستم هایی به هر پورت متصلند و بسته ها را به جایی که باید بروند می فرستد. بر خلاف هاب سیگنال ها فقط به درون پورتی که باید بروند می روند نه به تمام پورت ها. جداول(و شبکه) باید به قدر کافی ساده باشند چرا که فقط یک مسیر ممکن برای هر بسته وجود دارد. اگر دقت کرده باشید متوجه خواهید شد که سوئیچ از هاب سریعتر است چون احتیاجی نیست که هر پورت کل ترافیک ارسال و دریافت اطلاعات را متحمل شود و فقط آنچه که مخصوص خود است را دریافت می کند. البته سوئیچ از پل هم سریعتر است و درضمن گران تر از هر دوی آنها. بعضی سوئیچ ها و پل ها می توانند برای اتصال شبکه هایی که پروتکل های فیزیکی مختلفی دارند استفاده شوند. مثلا برای اتصال شبکه اترنت یا شبکه TOKENRING.
هر دوی این شبکه ها می توانند به اینترنت متصل شوند. در شبکه TOKENRING اطلاعات به صورت نشانه (TOKEN) هایی از یک کامپیوتر به کامپیوتر دیگر به صورت ستاره یا حلقه منتقل می شوند. شبکه اترنت را هم قبلا توضیح دادیم. این قطعات به صورت ویژه هستند و در همه ی شبکه ها استفاده نمی شوند.
مسیر یاب (ROUTER):
تقریبا مثل هاب است اما به جای دو پورت دارای چندین پورت است. درون خود یک جدولی دارد و نشان می دهد که چه سیستم هایی به هر پورت متصلند و بسته ها را به جایی که باید بروند می فرستد. بر خلاف هاب سیگنال ها فقط به درون پورتی که باید بروند می روند نه به تمام پورت ها. جداول(و شبکه) باید به قدر کافی ساده باشند چرا که فقط یک مسیر ممکن برای هر بسته وجود دارد. اگر دقت کرده باشید متوجه خواهید شد که سوئیچ از هاب سریعتر است چون احتیاجی نیست که هر پورت کل ترافیک ارسال و دریافت اطلاعات را متحمل شود و فقط آنچه که مخصوص خود است را دریافت می کند. البته سوئیچ از پل هم سریعتر است و درضمن گران تر از هر دوی آنها. بعضی سوئیچ ها و پل ها می توانند برای اتصال شبکه هایی که پروتکل های فیزیکی مختلفی دارند استفاده شوند. مثلا برای اتصال شبکه اترنت یا شبکه TOKENRING.
هر دوی این شبکه ها می توانند به اینترنت متصل شوند. در شبکه TOKENRING اطلاعات به صورت نشانه (TOKEN) هایی از یک کامپیوتر به کامپیوتر دیگر به صورت ستاره یا حلقه منتقل می شوند. شبکه اترنت را هم قبلا توضیح دادیم. این قطعات به صورت ویژه هستند و در همه ی شبکه ها استفاده نمی شوند.
مسیر یاب (ROUTER):
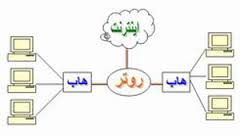 مسیر یاب از دو یا چند پورت برای ورود و خروج اطلاعات تشکیل شده است در واقع کنترل ترافیک در اینترنت به عهده آنها می باشد. مسیریاب را می توان مرتب کننده ی هوشمند بسته ها نامید . همان طور که از نامش پیدا است ، بهترین مسیر را برای فرستادن قطعات به مقصد انتخاب می کند و چک می کند تا ببیند آیا بسته ها به مقصد رسیده اند یا نه. بر اساس مقصد داده ها ، بسته ها از یک مسیر یاب دیگر از طریق بهترین راه فرستاده می شوند . این موضوع باعث می شود تا به عنوان یک وسیله ی قدرت مند در شبکه های پیچیده مثل اینترنت استفاده شود در واقع می توان اینترنت را به عنوان شبکه ای از مسیر یاب ها توصیف کرد. انواع مسیر یاب ها با جداول و پروتکل های مختلفی کار می کنند اما حداقل این که هر مسیر یاب در اینترنت باید با پروتکل TCP/IP کار کند.
BROUTER:
مسیر یاب از دو یا چند پورت برای ورود و خروج اطلاعات تشکیل شده است در واقع کنترل ترافیک در اینترنت به عهده آنها می باشد. مسیریاب را می توان مرتب کننده ی هوشمند بسته ها نامید . همان طور که از نامش پیدا است ، بهترین مسیر را برای فرستادن قطعات به مقصد انتخاب می کند و چک می کند تا ببیند آیا بسته ها به مقصد رسیده اند یا نه. بر اساس مقصد داده ها ، بسته ها از یک مسیر یاب دیگر از طریق بهترین راه فرستاده می شوند . این موضوع باعث می شود تا به عنوان یک وسیله ی قدرت مند در شبکه های پیچیده مثل اینترنت استفاده شود در واقع می توان اینترنت را به عنوان شبکه ای از مسیر یاب ها توصیف کرد. انواع مسیر یاب ها با جداول و پروتکل های مختلفی کار می کنند اما حداقل این که هر مسیر یاب در اینترنت باید با پروتکل TCP/IP کار کند.
BROUTER:

طراحان وب سایت اغلب نگران مجموعه مهارت های خود و تسلط بر روی عوامل مختلف مثل تکنیک های جدید CSS یا jQuery هستند. با این حال تبدیل شدن به یک طراح وب سایت موفق نیازی بیش از دانستن مهارت های جدید دارد. به غیر از ساخت و چشم نواز کردن وب سایت ، چالشی در بین طراحان وب وجود دارد که به طور موثر مرتبط با مدیریت است.

واقعا آیا موفقیت یک طراح وب نیاز به مجموعه ای از خصوصیات و صفات فردی یا کاری دارد ؟ شما به عنوان یک طراح وب سایت از چه صفات و خصوصیاتی برخوردار هستید ؟
ما در اینجا در مورد همین خصوصیات صحبت می کنیم و نکات و مواردی را معرفی کرده که باعث موفقیت یک طراح وب در کار طراحی وب سایت خواهد شد. پس تا انتها با ما باشید!
1- مهارت برقراری ارتباط موثر
برقراری ارتباط یکی از آن دسته از مهارت هاست که می تواند باعث پیروزی یا شکست شما در هر زمینه ای باشد و این موضوع در طراحی وب بسیار مهم تلقی می شودکه باید یک طراح وب بتواند یک ارتباط قوی با مشتری ، توسعه دهنده ها و دیگر همکاران خود برقرار نماید. این کاملا قابل درک است که گاهی اوقات اتفاقاتی در بین کار یا پروژه ای رخ می دهد که به روند طراحی وب سایت خدشه وارد می کند ، اما طراح وب است که با صبر و حوصله و دانستن دانش ارتباطات می تواند به نحوی عالی ماجرا را به سر منزل برساند.
دلایل اصلی داغ شدن لپتاپ ها و راه های خنک کردن آن چکیده: در سال های اخیر داغ شدن لپتاپ موضوعی مهم و بحثبرانگیز شده است. اولین بار که این موضوع توجه ها را جلب کرد سال ۲۰۰۶ بود که چندین لپتاپ در سراسر دنیا آتش گرفت. علت آن اشکال فنی در باتری ها اعلام شد که بسیاری از کارخانه های بزرگ مانند دل، سونی و حتی اپل مجبور به فراخوانی انبوه لپتاپهایشان شدند.

اما مشکل داغ شدن لپتاپها چیزی غیر از باتری های خراب بود. منفجر شدن برخی لپتاپها، سوختن پای افراد و حتی خراب شدن هارد دیسک ها به علت گرمای بیش از حد، از مشکلاتی بود که همچنان وجود داشت.
اما اگر ایراد از باتری ها نیست، چه عاملی لپتاپها را تا این حد داغ می کند؟
حتما متوجه گرم شدن همه دستگاه های الکترونیکی شدهاید، برای مثال بعد از تماشای یک فیلم می توانید دمای دستگاه پخش دی وی دی خود را حس کنید. همه دستگاه های الکترونیکی در حین کار گرما تولید می کنند و لپتاپ شما هم از این قاعده مستثنی نیست.
می خواهیم بدانیم چرا لپتاپها تا این حد داغ می شوند و چه راهکارهایی برای حل این مشکل وجود دارد. دو علت اصلی برای داغ شدن لپتاپها در مقایسه با کامپیوترهای خانگی وجود دارد. اول اینکه لپتاپ کوچکتر است و به تبع قطعاتش هم به هم نزدیکتر. در نتیجه فضای کافی برای عبور حرارت وجود ندارد. علت دوم قدرت پردازشگر(CPU) است، سیستم عامل ها برای اجرا به قدرت زیادی از پردازشگر نیاز دارند که این خود باعث تولید گرما می شود. البته سازندگان نیز این موضوع را میدانند و برای همین از راه های مختلفی استفاده کردهاند؛ مانند فنها، صفحههای آلومینیوم برای انتقال حرارت و شیارهایی که برای عبور هوا طراحی شدهاند. اما گاهی همه اینها هم کافی نیست. درست کار نکردن فن یا ایرادهایی از این دست میتواند لپتاپ را داغ کند. در ادامه به برخی راهکارها برای رفع این مشکل میپردازیم.
کارهایی که شما میتوانید انجام دهید
مطمئن شوید که فن دستگاه به درستی کار میکند. برای کنترل فن دستگاه بهتر است از نرم افزارهای عیب یابی استفاده کنید، چون باز کردن لپتاپ علاوه بر اینکه کار مشکلی است، ضمانت آن نیز باطل خواهد کرد. نرم افزار عیب یابی معمولا در سایت سازنده لپتاپها موجود است، اما اگر نبود میتوانید آن را از سایت های دیگر دانلود کنید.
شیارهای عبور هوا را تمیز کنید. اکثر لپتاپها برای خنک شدن از فن استفاده می کنند که گرما را از شیارهای هوا خارج میکند. گرد و خاک مانع عبور هوا میشود. بهتر است هر چند وقت یک بار این مسیرها با پمپ باد تمیز شود. با پارچه ای نمدار هم میتوان تا حدی این کار را انجام داد، فقط دقت کنید که پارچه خیس نباشد.
تنظیمات بایوس را کنترل کنید. در بایوس تنظیماتی وجود دارد که به کامپیوتر شما اعلام می کند چه دمایی زیاد است و فن ها در چه دمایی سریعتر کار کنند. بروز رسانی بایوس به بهتر خنک شدن دستگاه کمک میکند. در وبسایت سازنده لپتاپها جدیدترین نسخه برای بایوس وجود دارد.
علاوه بر اینها، بعضی از عادتها را هم باید ترک کرد. مانند کار کردن با لپتاپ زیر نور آفتاب و کنار رادیاتور یا قرار دادن لپتاپ داخل ماشین در تابستان. و مورد آخر اینکه بهتر است لپتاپ را روی پا نگذارید. زیرا با این کار مانع عبور هوا میشوید و زیر دستگاه به شدت داغ و حتی باعث سوختگی پا میشود.
لوازم جانبی برای خنک کردن لپتاپ
حتی زمانی که لپتاپ روی میز است زیر آن داغ میشود که برای آن راهکارهایی وجود دارد، مانند پایه هایی که لپتاپ را روی آن میگذارند تا از سطح میز فاصله بگیرد و در زیر دستگاه هوا جریان داشته باشد. برخی از این پایه ها از آلومینیوم ساخته شدهاند که به راحتی گرما را از لپتاپ خارج میکنند.
راه بعدی استفاده از پدهای مختلف است. آنهایی که جنس آلومینیوم هستند کاربردی ترند. برخی از این پدها فن دارند که از برق یو اس بی لپتاپ تغذیه میکند و گرما را به بیرون هدایت میکند. شما میتوانید این پدها را از فروشگاه های لوازم کامپیوتر تهیه کنید.
یک نکته هم در نظر داشته باشید؛ دمای لپتاپ شما در تغییر است و ثابت نمی ماند. پس حتی اگر از این روش ها استفاده میکنید باز هم بهتر است یک نرم افزار برای کنترل دمای لپتاپ داشته باشید و ببینید چه کارهایی دمای دستگاه را افزایش یا کاهش میدهد.

کامپیوتری که مرتب ری استارت می شود معمولاً مشکل نرم افزاری دارد که با رفع آن این معضل قابل حل است. اما ری استارت مداوم یک کامپیوتر می تواند علت های مختلفی داشته باشد. نسخه های جدید ویندوز دیگر دیگر آن صفحه معروف آبی رنگ را نمایش نمی دهند، بلکه کامپیوتر ری استارت می شود. به این امید که مشکل با این ری استارت حل می شود.
این عمل با این تئوری صورت می گیرد که اگر مشکلی برای سیستم عامل پیش آمده باشد با یک ری استارت بر طرف می شود. البته اغلب اوقات این امر صحیح است. اما اگر مشکل سخت افزاری باشد ممکن است این روش موثر واقع نشود. و کامپیوتر همینطور ری استارت شود و این وضعیت تا زمانیکه برق کامپیوتر خود را قطع کنید ادامه دارد.
در ویندوز ویژگی ری استارت خودکار را غیر فعال کنید.
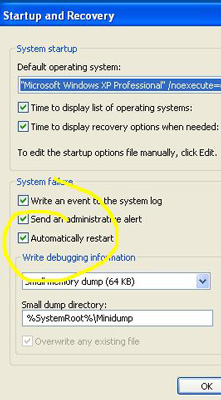
با کلیک سمت راست روی ایکون My Computer و انتخاب Properties وارد قسمت Advanced شوید. و در آن بدنبال Start up and Recovery بگردید. در آنجا روی Setting کلیک کنید در این قسمت می توانید با برداشتن تیک گزینه Automatically Restart این ویژگی را غیر فعال کنید. حال اگر مشکلی برای کامپیوتر پیش آید باید آن صفحه خطای آبی رنگ نمایش داده شود. این صفحه آبی می تواند اطلاعات مفیدی به شما بدهد و با استفاده از آن راه حلی برای مشکل خود بیابید.
در Safe Mode ری استارت کنید.
کامپیوتر خود را ری استارت کنید و F8 را بزنید و از بین گزینه هایی که در برابر شما ظاهر می شود Safe Mode with Networking را انتخاب کنید و کلید اینتر را بزنید.با وارد شدن به Safe Mode می توانید هر نرم افزاری را که جدیداً نصب کرده اید حذف کنید. همچنین می توانید درایو های سخت افزار مشکل دار را دوباره نصب کنید یا حتی نسخه جدید آن را از اینترنت بگیرید و نصب کنید. اگر در Safe Mode توانستید مشکل را حل کنید مورد نرم افزاری است. ولی اگر کامپیوتر شما حتی در Safe Mode ری استارت می شود، احتمال سخت افزاری بودن مورد زیاد است.
رم و هارد دیسک کامپیوتر خود را اسکن کنید
نرم افزار های کمکی وجود دارند که می توانند هارد دیسک و رم کامپیوتر شما را برای تشخیص مشکلات احتمالی اسکن کنند. اگر رم کامپیوتر شما خراب شده باشد می تواند نا پایداری های زیادی برای کامپیوتر ایجاد کند. و اگر هارد دیسک کامپیوتر شما خراب باشد یا در آن بد سکتور ایجاد شده باشد و سیستم عامل بخواهد اطلاعات این بد سکتور ها را بخواند مشکل خود را نشان خواهد داد.
برای رم در ویندوز نرم افزار خاصی وجود ندارد که بتواند همه مشکلات آنرا تشخیص دهد و باید از یک نرم افزار دیگر کمک بگیرید. یکی از نرم افزار های قوی در این زمینه Memtest است، که می توانید آنرا از اینترنت دانلود کنید.سپس باید آنرا روی یک CD رایت کنید. آنگاه می توانید کامپیوتر خود را ری استارت کنید.
تا اسکن آغاز شود اگر اسکن آغاز نشد باید در تنظیمات بایاس مادربرد خود الویت بوت Boot Priority را به CD ROM اختصاص دهید. یا به عبارت دیگر CD ROM را اولین گزینه برای بوت انتخاب کنید. اگر از ویندوز ویستا استفاده می کنید می توانید از نرم افزار کمکی Ram Scanner در Administrative Tools در کنترل پانل استفاده کنید. و بدین وسیله از سلامت رم خود اطمینان حاصل نمایید.
برای هارد دیسک وارد My Computer و روی درایو C کلیک سمت راست کنید. Properties را انتخاب کنید. آنگاه در قسمت Tools بدنبال Error Checking بگردید در زیر مجموعه آن روی Check Now کلیک کنید. دفعه بعد که کامپیوتر بوت می شود (بالا می آید) یک اسکن کامل انجام می دهد.
آخرین عملیات نرم افزاری که می توانید انجام دهید. به اصطلاح فلش کردن بایاس کردن است در مواردی خاص بعضی مشکلات سخت افزاری با فلش کردن بایاس رفع می گردد ولی برای اینکار باید به یک نمایندگی یا تعمیرکار مجاز و معتبر که دانش آنرا داشته باشد مراجعه کنید. وگرنه احتمال صدمه دیدن آن زیاد است.اگر هنوز کامپیوتر شما ری استارت می شود باید منبع تغذیه را تعویض نمایید.
اگر مشکل حل نشد آنگاه به سراغ مادربورد بروید. منبع تغذیه یکی از ارزان ترین قمت های کامپیوتر است و علت بسیاری از ری استارت های نا خواسته است. در تعویض منبع تغذیه حتماً به توان آن که بر حسب وات است توجه نمایید. توان منبع تغذیه جدیدی که نصب می کنید باید بزرگتر مساوی منبع تغذیه قبلی باشد. مثلاً اگر منبع تغذیه قبلی شما ۳۵۰ وات بوده است می توانید یک منبع تغذیه ۲۵۰ وات یا ۴۰۰ وات یا حتی بزرگتر انتخاب کنید.
منبع:yadbegir.com
شاید رایانه شخصی برای بعضیها به اندازه موبایل ضروری نباشد، اما برای همان آدمها نیز در رتبه دوم اهمیت قرار دارد. بنابراین اگر به هر دلیل دچار مشکل شوید؛ در این مطلب پنج راهحل برای حل مشکلات رایانه شما پیشنهاد شده که در مواقع ضروری بسیار کارآمد است.

شاید رایانه شخصی برای بعضیها به اندازه موبایل ضروری نباشد
1- شکستن صفحه نمایش رایانه
فرض کنید صفحه نمایش لپتاپ شما با لیوانی که به سویتان پرتاپ شده، شکسته است! چه باید کرد؟ در صورتی که فقط صفحه نمایش آسیب دیده باشد، با اینکه کمی غیرعادی است، اما هنوز میشود از لپتاپ استفاده کرد. در این مرحله از حل مشکلات رایانه اگر مانیتور دیگری دارید، میتوانید به صورت موقت به لپتاپ وصل کنید.
از تلویزیون نیز میشود استفاده کرد؛ فقط باید یک پورت خروجی مناسب (HDMI، mini-HDMI، DisplayPort، mini-Display، DVI یا VGA) داشته باشید تا به دستگاه خود وصل کنید. بعضی لپتاپها نیز حالت صفحه نمایش اضافی دارند که در این صورت باید آن را فعال کنید که این کار معمولا از طریق کلیدهای Function انجام میشود. اگر خروجی لپتاپ شما در صفحه نمایش دیگر بدون مشکل بود، احتمالا فقط مشکل رایانه شما صفحه نمایش داریدآن است و دچار مساله دیگری نشدهاید.
اگر صفحه نمایش ترک مویی در کنار لبه برداشته باشد، باید حواستان باشد رایانه خود را بدقت حرکت دهید؛ چون ممکن است با هر فشاری که به آن وارد شود، ترک آن به شکستگی بزرگتری تبدیل شود. خیلی با احتیاط آن را به مرکزی منتقل کنید تا یک کارشناس آن را تعمیر کند.
2- پاک شدن تصادفی اطلاعات مهم
دو نوع فایل مهم داریم؛ یکی فایلهایی که برای کاربر مهم است، مانند عکسها و آرشیو موسیقی، دسته دیگر فایلهایی است که برای رایانه اهمیت دارد مثل فایلهای سیستم. خوشبختانه در این مرحله از مشکلات رایانه فایلهای اصلی به گونهای نیست که بهصورت تصادفی پاک شود، اما گاهی برخی فایلهای مهم آن پاک میشود که خرابی سیستم را در پی دارد.
در این مرحله از حل مشکلات رایانه اگر به صورت تصادفی عکس یا سند مهمی پاک شد، ابتدا ویندوز اکسپلورر را باز کرده و نام فایل را در باکس جستجو تایپ کنید. ممکن است آن را پاک نکرده و فقط اشتباهی به پوشه دیگری منتقل کرده باشید که در این صورت با این جستجو پیدا میشود. اگر آن را پیدا نکردید، سطل آشغال را باز کنید شاید بهطور کلی هنوز پاک نشده باشد، اگر هم فایلهای زیادی درون آن بود با کلیک راست کردن داخل این پنجره، Sort by را انتخاب کرده و روی Date Deleted کلیک کنید. فایلهایی که اخیرا پاک شدهاند، در بالای پنجره ظاهر خواهند شد.
اگر در این مرحله از حل مشکلات رایانه به نتیجه نرسیدید، باید از ابزار ریکاوری فایلهای پاک شده مانند نرمافزار Recuva استفاده کنید تا اطلاعات پاک شده شما بازیابی شود. اگر فایلهای شما باز هم پیدا نشد احتمالا میتوانید از بکآپ آنها را بازیابی کنید.یرای حل مشکل رایانه شما ویندوز 7 نسخههای قبلی فایلها را بهطور خودکار ایجاد میکند، به این صورت که باید روی ویندوز اکسپلورر کلیک راست و بعد از انتخاب properties، پوشهای را که شامل فایل است پیدا کنید، سپس روی پوشه کلیک راست کرده و Restore previous را انتخاب کنید. در اینجا فهرستی از بکآپهای پوشه را که براساس تاریخ فهرست شدهاند، مشاهده خواهید کرد و این مشکل رایانه به راحتی حل می شود.
اما برای حل مشکلات رایانه در ویندوز 8 باید بهطور دستی ویژگی File History را روشن کنید. بعد منوی File History را باز و روی Restore personal files کلیک کنید. توجه داشته باشید اگر نتوانستید فایل پاک شده خود را بیابید یا از هیستوری فایل ویندوز بازیابی کنید، هنوز هم نباید ناامید شوید.
در این مرحله از حل مشکلات رایانه اگر پیش از این از سیستم خود بکآپ گرفته باشید، میتوانید در درایو بکآپ به دنبال آن بگردید و اگر درایو بکآپ، سرویس کلود مانند دراپ باکس یا وان درایو باشد، احتمالا میتوانید فایل خود را از وبسایت سرویس کلود بازیابی کنید. اما در غیر این صورت،رایانه شما به مشکل برمیخورید و باید از نرمافزارهای حرفهای ریکاوری مانند DriveSavers استفاده کنید که درایوهای شما را با دقت اسکن میکنند تا فایل پاک شده پیدا شود. اگر فایل پاک شده، فایل مهمی از سیستم بود، باید با System Restore آن را تعمیر کنید. شاید هم مجبور شوید برای رفع مشکل رایانه، ویندوز را دوباره نصب کنید.

برای پیشگیری از ریختن مایعات روی سسیستم از محافظ استفاده کنید
3 - ریختن مایع روی سیستم
برای همه پیش میآید که فنجان چای یا آب روی کیبورد سیستمشان ریخته شود. باید بدانید مایعات به دلیل داشتن نمک و کانی موجب خرابی وسایل الکترونیکی میشود.برای حل این مشکل اگر دستگاه شما روشن بود و این اتفاق افتاد، اول آن را خاموش کنید، از برق بکشید و باتری آن را دربیاورید. بعد از آن تمام کابلها، کارتهای رسانه و درایوهای قابل جابهجایی را بیرون بکشید و روبه پایین بگیرید تا مایع ریخته شده از آن بیرون بیاید. اگر رایانه شما لپتاپ بود، نگذارید مایع نزدیک صفحه نمایش شود. اگر دستگاهتان دسکتاپ بود باید تمام کلیدهای کیبورد سیستم خود را بهزور هم شده در بیاورید تا مایع درون آن بیرون بریزد، اجزای درون کیس مانند کارت گرافیک را هم خارج کنید. بعد یک هفته صبر کنید و دوباره آن را روشن کنید. امیدواریم رایانه شما مثل سابق کار کند!
4 - دسترسی نداشتن به اینترنت
شاید هیچ چیز بدتر از این نباشد که بخواهید وبگردی کنید، اما اینترنت قطع شود. در این صورت اول از همه با سرویسدهنده خود تماس بگیرید، به جرات میتوان گفت 80 درصد مواقع مشکل از آی.اس.پیهاست. اگر تمام آنچه اپراتور سرویسدهنده گفت که مثل همیشه با روشن و خاموش شدن مودم شروع میشود، انجام دادید و اینترنت شما وصل نشد، ممکن است مشکل از روتر وایرلس یا از رایانه شما باشد.
از دیگر حل مشکلات رایانه در این مرحله این است که روتر و مودم خود را یک بار از پریز برق بکشید، 30 ثانیه صبر و دوباره مودم را وصل کنید. بعد دوباره 30 ثانیه صبر و روتر را وصل کنید. رایانه خود را ریاستارت کنید. باید مشکل برطرف شده باشد اما اگر نشد، چک کنید که آیا مشکل از روتر است یا نه، به این صورت که مستقیما رایانه خود را با استفاده از کابل اترنت به مودم وصل کنید. اگر بعد از این مرحله اینترنت وصل شد، روتر شما مشکل دارد. اما در غیر این صورت، مودم یا کابل اترنت دچار مشکل شده، کابل اترنت دیگری امتحان کنید.
اگر تمام این موارد را چک کردید و هنوز نتیجه نگرفتید، پس مشکل از رایانه است، آسانترین روش امتحان، اتصال به اینترنت از طریق تبلت یا گوشی موبایل است، اگر بهوسیله آنها به اینترنت وصل شدید دیگر صددرصد مشکل از رایانه است.در این مرحله از حل مشکلات رایانه برای اینکه مطمئن شوید آداپتور شبکه شما وصل است، به کنترل پنل بروید، وارد Device Manager شوید و Network adapters را انتخاب کنید. روی آن کلیک راست کنید، اگر فعال نبود، Enable را بزنید وگرنه Properties را کلیک کرده و وضعیت دیوایس را چک کنید، اگر کار نمیکرد، شاید مجبور شوید درایور آن را بهروزرسانی کنید. روی تب Driver کلیک کرده و Update Driver را انتخاب کنید.
اگر از وای فای استفاده میکنید، اول چک کنید وای فایتان روشن باشد، بعضی لپتاپها دکمه سوئیچ یا Function دارند تا وای ـ فای روشن یا خاموش شود.

برای حل مشکلات رایانه ابتدا اینتر نت را قطع کنید
5 - ویروسی شدن سیستم
اگر رایانه شما به دلیل منقضی شدن آنتیویروس یا دانلود فایل ویروسی آلوده شود، تبلیغات pop upهای ناخواستهای میبینید یا سیستم شما کند کار میکند یا شاید کرش کند. ابتدا در برای حل مشکلات رایانه خود اینترنت دستگاه را قطع کنید، سیستم را پس از ریاستارت کردن، در حالت Safe Mode بوت کنید، بعد کلید F8 را چند بار بزنید تا منوی Advanced Boot Options را ببینید، سپس از کلیدهای فلش روبه بالا و پایین استفاده کنید و روی حالت Safe Mode with Networking قرار دهید و دکمه اینتر را بزنید.
راه های حل مشکلات رایانه
در این مرحله از حل مشکلات رایانه از برنامه ضدویروس و ضدبدافزار استفاده کنید تا چند اسکن انجام شود.
حتی اگر برنامه آنتیویروس دارید، باید برنامه جدیدی نصب کنید، چون برنامه قدیمی بهدرستی کار نکرده که رایانه شما آلوده شده است. فلش درایور حاوی آنتیویروس جدید را به سیستم وصل کنید تا برنامه جدید نصب شود، ضمن اینکه نیازی نیست برای نصب آن به اینترنت وصل باشید. اگر آنتیویروس نتوانست ویروس را پیدا و پاک کند، باید ویندوز را دوباره نصب کنید.
اگر هم ویروسی بود که با این روشها پیدا و حذف نشد، باید تمام سرویسهای سینکسازی کلود خودکار خود را غیرفعال کنید تا فایلهای ذخیره شده شما و دیگر دستگاههایتان آلوده نشود.
منبع:jamejamonline.ir

سوال بسیار رایجی که برای اکثرکاربران مطرح می شود این است که "چرا کلید های صفحه کلید به ترتیب حروف الفبا نیست ؟" فکر می کنید پاسخ این سوال چیست؟ از طریق این مقاله می توانید جواب این سوال را پیدا کنید!
اگر شما مدتی از یک کامپیوتر استفاده کرده باشید ، قطعا متوجه این واقعیت شده اید که طرح بندی صفحه کلید کامپیوتر و نوع کلمات آن مطابق با ترتیب حروف الفبای زبان انگلیسی نیست. پیدا کردن یک منطق برای چنین آرایش حروف در صفحه کلید دشوار است ، این طور نیست؟
شما برای استفاده از حرف باید جای آن حرف مورد نظر را روی صفحه کلید پیدا کنید!
برای مثال، الفبای'A' را در نظر بگیرید، قطعا ایده آل این است که کلید شروع در سطر اول صفحه کلید باشد؟ اما این طور نیست. حرف "" A در هیچ کجای سطر اول دیده نمی شود، بلکه در ابتدای سطر دوم وجود دارد!!!!!!
این ترتیب حروف به اسم 6 حرف اول از صفحه کلیدQWERTY نامیده می شود.بنابراین دلیلی پشت این ترتیب وجود دارد.حال دلیلی که وجود دارد چیست؟
دلیل به ترتیب الفبانبودن کلید های صفحه کلید :
برای درک منطق این نوع آرایش حروف ، یعنی آرایشQWERTY ، باید به عقب برگردیم به اواخر قرن 19 ، زمانی که بین اختراع ماشین تحریر و کامپیوتر تقریبا نیم قرن فاصله وجود داشت.
ماشین تحریر یک دستگاه ساده بود که توسط Sholes CL در سال 1873 اختراع شد. ماشین تحریر از میله های فلزی به نام میله type تشکیل شده بودند که هر میله type، تصویر آینه از یک حرف یا کاراکتر در پایان آن بود.دراین میله type، تمام حروف از A تا انتها به گونه ای برای تایپیست ها قرار گرفته بود که به آسانی بتوانند حروف روی صفحه کلید را نگاه کنند و تایپ را بسیار سریع انجام دهند. اما در این روش یک مشکل "طبیعی" وجود داشت و آن ترتیب حروف بود. ابزاری که در گذشته برای تایپ کردن سریع ساخته شده بود، از میله های type چوبی مجاور هم بود، که کار را با تلاش های اضافی تایپیست به صورت دستی زیاد می کرد. این مشکل بیشتر برای کلیدهای مجاور هم که اغلب زیاد مورد استفاده قرار می گرفتند وجود داشت.
برای مقابله با این مشکلSholes لیستی از تمام حروف در زبان انگلیسی را تهیه نمود و پس از مطالعه بر روی آن طرح جدیدی را ارائه داد. هدف از این طرح این بود که حروف درگیر باهم ،دور از هم روی صفحه کلید قرار گیرند ،در نتیجه با این روش از گرفتار شدن میله های type با هم جلوگیری می شد.
با این حال برخی از مردم معتقدند که هدف از توسعه صفحه کلید QWERTY ، صرفا بهم زدن توالی حروف الفبا در صفحه کلید می باشد ، به گونه ای که تایپیست ، مجبور شود موقع تایپ کردن زمانی را برای نگاه کردن به هرحرف اختصاص دهد. اما با توجه به نحوه قرار گفتن میله های مربوط به هر حرف در ماشین تحریر های قدیمی ، به همراه بهم ریختگی حروف و کم شدن سرعت تایپ ، احتمال برخورد میله های typeمجاور که به صورت شیب دار و کنار هم در صفحه کلید قرار داشتند ، کمتر می شد!

با ورود کامپیوتر در سال 1940میلادی، این دستگاه های جدید و پیشرفته که قبلا وعده آن را داده بودند، همه چیز را راحت تر کردند و به سرعت جایگزین ماشین های تحریر شدند. با این حال یک مشکل اساسی وجود داشت : نحوه ی عملکرد ماشین های تحریر موجود در شرکتها و سازمانها با کامپیوترهای جدید تفاوت داشت. در این وضعیت آنها خواستار این شدندکه کار با ماشین های جدید را به آنها آموزش دهندو از آنجا که تنها ملاک آموزش پول بود فقط عده ی محدودی می توانستند از این دوره های آموزشی کامپیوتر استفاده نمایند و بسیاری از مردم عادی که توان پرداخت هزینه این آموزش ها را نداشتند برای آموزش کامپیوتر در نظر گرفته نمی شدند. به این منظور برای رفع این مشکل، صفحه کلید کامپیوتر را شبیه به صفحه کلید ماشین تحریر آن زمان طراحی کردند و این طرح از آن زمان تا امروز باقی ماند و به عنوان طرحQWERTY تبدیل به استاندارد صنعتی شد.
ویژگی هایQWERTY :
قبل از شروع ،نکات جالبی در مورد طرح بندی صفحه کلید زمان خودمان (یعنی در مورد QWERTY ) ذکر می نماییم.
• شما می توانید ترتیبی مشابه ترتیب QWERTYرا در ردیف میانی صفحه کلید هم ببینید.'DFGHJKL' که تقریبا به ترتیب حروف الفبا است.یعنی با این که ترتیب کامل حروف الفبا در صفحه کلید وجود ندارد ، ولی بعضی کلید ها تا حدی بر اساس ترتیب الفبا کنار هم قرار دارند . مثلا در ترتیب'DFGHJKL' حروف به ترتیب الفبا می باشد به جز دو صامت'E' و 'I' که در این ترتیب جا مانده اند و یا در ترتیب QWERTY که در سطر اول قابل مشاهده است ، حرف Z به تنهایی در سطر آخر قرار گرفته است به جای این که در ردیف اول کنار حروف QWERTYباشد.
• هشت کلید ردیف میانی صفحه کلید،به عنوان 'سطرخانه' در نظر گرفته می شود: این ها کلیدهایی هستند که شما به آن ها نیاز دارید تا یاد بگیرید چگونه هشت انگشت خود را روی آن ها قرار دهید تا بتوانید فرآیند تایپ لمسی را سریعتر انجام دهید.( مبنای تایپ حرفه ای و سریع )
• صفحه کلید QWERTY برای کسانی که از دست چپ خود برای تایپ کردن استفاده می کنند ( یعنی چپ دست هستند ) به گونه ای است که می توانند بیشتر کلمات را با استفاده از حروف سمت چپ تایپ نمایند.( به زبان دیگر استفاده از صفحه کلید QWERTY برای افراد راست دست و چپ دستبه یک میزان راحت می باشد)
• موضوع جالب توجه دیگر این است که شما می توانید تمام حروف سطر اول "ماشین تحریر" را در صفحه کلید کامپیوتر تان مشاهده کنید!
بنابراین در می یابیم که این بهم ریختگی حروف در صفحه کلید که امروزه ما با آن مواجه هستیم برای حل مشکل تایپ کردن در ماشین تحریر اولیه بوده است. ولی امروزه این مشکل حل شده و می توان از همان ترتیب حروف الفبا در صفحه کلید ها استفاده نمود. همان طور که امروزه مردم در سایر دستگاه های صفحه کلید دار ، به طورکم یا زیاد از ترتیب الفبا استفاده می کنند و آن را جایگزین صفحه کلید سنتی کرده اند . برای نمونه ، صفحه کلید تلفن های همراه بر اساس ترتیب الفبا می باشد.
امنیت شبکههای Wi – Fi

منظور از شبکههای Wi – Fi، همان شبکههای Wireless یا بیسیم میباشد. شبکههای بیسیم این اجازه را به شما میدهند تا رایانههای شخصی، لپ تاپها و دستگاههای دیگرتان، با استفاده از سیگنالهای رادیویی برد کوتاه، با یکدیگر در «ارتباط» باشند. با این حال، برای اینکه بتوانید یک شبکه بیسیم امن داشته باشید، باید یک سری تغییرات در سیستم ایجاد کرده و بعد یک بار دستگاه را خاموش روشن نمایید.
هر دستگاهی که در محدودهٔ سیگنالهای انتقال رادیویی برد کوتاه شما وجود داشته باشند، اگر فرکانس آن دستگاه، با محدودهٔ سیگنالهای انتقال رادیویی برد کوتاه شما یکی باشد، میتواند از امکانات شبکه بیسیم شما استفاده نماید. این صحبت به این معنی است که هر کسی با یک کامپیوتر و یا لپ تاپ بدون سیم، در طیف وسیعی از شبکههای بیسیم قرار بگیرد و قادر به اتصال به آن شبکه باشد. مگر اینکه شما اقدامات احتیاطی برای جلوگیری از سوء استفاده دستگاههای دیگری که در محدودهٔ سیگنالهای انتقال رادیویی برد کوتاه شما قرار دارند را انجام داده باشید.
اگر دستگاههای دیگر بتوانند به راحتی از شبکه بیسیم شما استفاده نمایند، پس این امکان وجود دارد که شبکه و کامپیوتر شما در همه یا تعدادی از موارد زیر آسیب پذیر باشند. که این موارد عبارتند از:
Freeloader : در اکثر شبکههای بیسیم برای به اشتراک گذاشتن اتصال به اینترنت، پهنای باند «Freeloader» استفاده میشود. در این شرایط ممکن است کسی بدون اجازه به شبکه شما متصل شده و از پهنای باند شما استفاده نماید. این کار ممکن است روی استفاده شما از پهنای باند تاثیر گذار باشد. زیرا در یک پهنای باند، هرچه کاربران بیشتری به اینترنت دسترسی داشته باشند، سهم هر کس کمتر از کل سهم پهنای باند خواهد بود یا به اصطلاح این پهنای باند بین شما و کاربران دیگر Share شده است، در نتیجه شما متوجه میشوید که اتصال شما به اینترنت کند شده و سرعت اینترنتتان کاهش یافته است.
معمولا خدمات اینترنت برای مصارف خانگی بر حسب مقدار دادهها بسیار محدود بوده و شما میتوانید در هر ماه، حداکثر تا همان میزان حجمی که قبلا هزینه آن را پراخت نمودهاید دانلود کنید. حال اگر شخص دیگری بدون اجازه از امکانات «Freeloader» شما استفاده کند، این احتمال وجود دارد که حجم دانلود شما از حدی که هزینه آن را پرداخت نمودهاید تجاوز کند و شما مجبور به پرداخت صورتحساب مقادیر اضافی دادههای اینترنت شوید. این مشکل وقتی جدیتر میشود که یک نفر با «Freeloader» شما به اینترنت متصل شود و از آن برای ایجاد مزاحمت و یا برخی از فعالیتهای غیر قانونی استفاده کند. در این موارد ممکن است زمانی که پلیس امنیت سایبری برای پیگیری چنین فعالیتهایی، منشاء اتصال به اینترنت را ردیابی میکند و مستقیما شما را متهم تلقی نماید.
Eavesdropper (استراق سمع) : Eavesdropper به عنوان عامل انتقال اطلاعات عمل میکند. گاهی ممکن است کسی با اتصال به شبکههای بیسیم به سیستمتان نفوذ کرده و تمام اطلاعات و هر آنچه هر لحظه در آن میگذرد را به راحتی مشاهده کند. این عمل توسط کاربر کاملا غیر قابل کشف بود و کاربر هرگز متوجه نفوذ شخص دیگری به سیستم خود نمیشود. باید توجه داشته باشید که «Eavesdropper» تنها به عنوان گوش دادن اطلاعات نیست. با این روش شخص به راحتی میتواند به اطلاعات حساس تری از شما دسترسی پیدا کند مثل؛ جزئیات حساب بانکی، شماره کارت اعتباری، نام کاربری و کلمه عبورتان که در سیستمتان ثبت شده است.
Hacking : حتی هنگامی که موارد امنیتی شبکههای بیسیم رعایت شده باشند تا زمانی که این ویژگیها به درستی فعال نشده باشند هر کسی در این محدوده میتواند شبکه شما را هک کند. در ساختمان همهٔ شبکههای روتر بیسیم، به منظور حمایت از شبکه یک سری نام کاربری و رمز عبور استاندارد وجود دارد. در این شرایط یک هکر میتواند با استفاده از لیستی از نام کاربری و کلمه عبور استاندارد، به دستاوردهای شما دسترسی پیدا کند. یعنی هکر میتواند از طریق شبکه، به هر یک از مواردی که در کامپیوتر شما وجود دارد دسترسی داشته باشد – حتی بدون هیچ مشکلی میتواند وارد فایروال شما شود؛ زیرا او به شبکه شما متصل شده است و در منطقه مورد اعتماد و محرمانه سیستمتان حضور دارد.
تجهیزات شبکه بیسیم، این امکان را برای شما فراهم میکند که سیستم و شبکهتان را در برابر این تهدیدات، که به طور پیش فرض بیان شدهاند، محافظت کند. این به این معنی است که شما باید پیکربندی شبکه خود را به یک شبکه بیسیم امن تغییر دهید.
چگونه شبکههای بیسیم را ایمن کنیم؟
به طور کلی تمام تجهیزات بیسیم به عنوان 802.11 مشخص شدهاند و این از جمله ویژگیهای استانداردی است که به عنوان یک رمزگذاری استاندارد، به منظور کنترل، در دسترس هر یک از تولید کنندگان میباشد تا بتوانند از راههای مختلف آن را کنترل کرده و یا به آن دسترسی داشته باشند. این به این معنی که به شما توصیه میکنند مراقب شبکه خود باشید. این عمل کمی فنی و اجرائی است، چرا که اینها فقط میتوانند به شما بگوید چه کاری را انجام دهید و یا چه کاری را انجام ندهید. پس شما باید کتابچه راهنمای کاربر و یا فایلهای راهنمایی را که همراه با تجهیزات به شما ارائه میدهند، ببینید و بخش مربوط به روش امن ساخت شبکه بیسیم را مطالعه نمایید.
استفاده از رمزگذاری در امنیت شبکه:
این شالوده هر شبکه بیسیم امن میباشد و بدان معنی است که تنها دادههایی میتوانند از شبکه بیسیم عبور کنند که از سیستم صحیح رمزگذاری استفاده کرده و کلمه عبور صحیح به منظور رمزگشایی را داشته باشند. در حال حاضر سه روش رمزگذاری برای شبکههای بیسیم وجود دارد که معمولا توسط علامتهای اختصاری مشخص میشوند.
این سه روش را به اختصار: WPA2، WPA - PSK و WEP میباشند.
برای هر شبکه بیسیم فقط یک روش از سه روش میتواند مورد استفاده قرار گیرد. یعنی باید همه تجهیزات روی شبکه، این قابلیت را داشته باشند. به عنوان مثال WPA۲ جدیدترین روش رمزگذاری است که اخیرا مورد استفاده قرار میگیرد و اگر شما به تازگی جدیدترین مدل رایانههای شخصی، لپ تاپ و یا دستگاه شبکهتان را تهیه کرده باشید، احتمالا قادر به استفاده از روش WPA - PSK نخواهید بود. WPA - PSK بهترین روش بعدی است که در اکثر سخت افزارها در دسترس است. اگر شما از دستگاهها و کارتهای شبکه قدیمیتر استفاده میکنید، در
مییابید که فقط میتوانید از روش رمرگذاری WEP استفاده نمایید. هر روش نیاز به یک «کلید واژه» دارد (یک کلمه یا عبارت که به عنوان رمز و یا پسورد استفاده میشود). مطمئن شوید آن کلمه یا عبارتی را که مورد استفاده قرار دادهاید، کسی نمیتواند به راحتی حدس بزند.
تنظیم زیرساختهای شبکه به عنوان نقطه دسترسی:
این نوعی اتصال «موقت» و یا «نظیر به نظیر» است و به این معناست که دستگاههای شبکه مانند رایانههای شخصی و لپ تاپ میتواند به طور مستقیم و با رفتن به یک نقطه دسترسی با یکدیگر در اتصال باشند. در این حالت شما کنترل بیشتری بر دستگاههای متصل به هم خواهید داشت، اگر شما از تنظیم زیرساختهای نقطه دسترسی، برای شبکههای بیسیم امنتر استفاده کنید.
یک نام مبهم برای شبکه انتخاب کنید:
این نکته مهم برای داشتن یک شبکه بیسیم امن است که احتمالا در حدود ۹۹ ٪ از کاربران خانگی از آن یا بیاطلاع هستند و یا از آن استفاده نمیکنند. اصطلاح فنی آن برای شبکههای بیسیم SSID نامیده میشود. SSID یک پیش فرض است که معمولا نام و مدل روتر بیسیم و یا ارائه دهنده اینترنت را به شما میدهد به عنوان مثال NetgearDG۸۳۴G یا Sky۹۰۹۱.
اگر شما SSID شبکه خود را بردارید، هک کردن شبکهتان بسیار آسان میشود پس عاقلانه این است که خیلی زود، بعد از راه اندازی شبکه، SSID خود را تغییر دهید. استفاده از آدرس ایمیل، خانه و نام و نام خانوادگی به عنوان SSID جزء مواردی هستند که معمولا خیلی آسان حدس زده میشود. پس تحت هیچ شرایطی از این دست کلمات استفاده نکنید.
جلوگیری از انتشار SSID:
این نکته که دست به دست در NO۳ وجود دارد، برای ایجاد یک شبکه بیسیم امنتر است. این به این معنی است که هر کسی که تمایل دارد به شبکه بیسیم متصل شود باید SSID را (به عنوان مثال نام شبکه) بداند.
تغییر نام و رمز عبور کاربری اولیه:
در روتر بیسیم فراموش نکنید که نام و رمز عبور کاربری را تغییر دهید. با این کار شبکه بیسیمتان امنتر خواهد شد. سعی کنید در ID کاربریتان admin دشواری داشته باشد طوری که به راحتی حدس زده نشود. برای این منظور از یک رمز عبور قوی استفاده کنید، رمزی که شامل حرف و اعداد باشد.
هر زمان که نمیخواهید از شبکه استفاده کنید سیم برق روتر بیسیم را بکشید:
در خانه (یا دفتر) هر زمان که نمیخواهید از شبکه استفاده کنید سیم برق روتر بیسیم را بکشید. این نیز ایده بسیار خوبی است. با این روش تنها زمانی شبکه میتواند مورد استفاده قرار گیرد که دستگاه روشن باشد و اجازه استفاده از شبکه را بدهد. برای مثال، اگر شما بخواهید روتر بیسیم دفتر کارتان را در پایان هر روز، قطع کنید، بنابراین شما به آنها اجازه میدهید که تنها بین ساعت مثلا 7:30 AM تا 5:30 PM ارتباط در مجموعهتان برقرار باشد.
استفاده از فیلتر مک:
اگر روتر بیسیم و یا نقطه دسترسی شبکهتان به شما اجازه دهد تا به راحتی مک فیلتر را به آن بیفزایید؛ با این کار میتوانید با ایجاد یک لایه، شبکههای بیسیم خود را امنتر کنید. هر کارت شبکه (روی هر دستگاه، رایانه شخصی و لپ تاپ که به یک شبکه متصل میشود، کارت شبکه نصب شده است) دارای کد منحصر به فرد، به نام «Mac Address» میباشد.
در ویندوز XP شما میتوانید با راست کلیک کردن روی Network Connection به شبکه MAC را ببینید، و تب Status و سپس Support را انتخاب کنید. و بعد در پنجره Support بر روی گزینه Details کلیک کنید. آنگاه کد برچسب physical address کد MAC است که مربوط به دستگاه اتصال شبکه میباشد، مشاهده خواهید نمود. اطمینان حاصل کنید که شبکههای بیسیمی که شما برای اتصال انتخاب کردهاید دارای آدرس اتصال LANهای مختلف میباشد. در اکثر روترهای بیسیم و یا نقاط دسترسی، MAC به شما این اجازه را میدهد که لیست کدهای MAC را که مایل به استفاده از شبکه در آن هستید را مشاهده نمایید. این به این معنی است که به هر کامپیوتر و یا لپ تاپ که میخواهید به شبکه متصل شود باید اجازه دسترسی به آن اعطا شود.
اگر شما بتوانید به تمام این هفت مورد راهنمایی عمل کنید، آنگاه شما یک شبکه Wi-Fi (بی سیم) بسیار امن خواهید داشت.