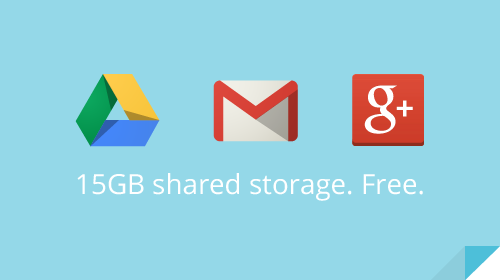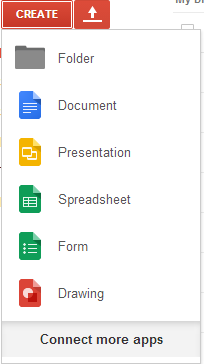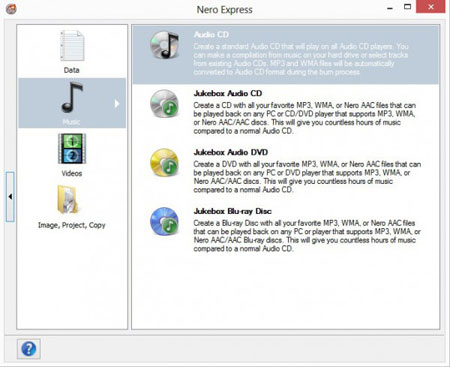وقتی می خواهیم رایانه مان را ارتقا دهیم یا رایانه جدیدی بخریم، یکی از اولویت های اصلی مان خریدن رایانه ای سریع تر است.
چند عامل است که نشانگر بهبود این شاخص است، مانند بالاتر بودن سرعت ساعت پردازنده یا افزایش میزان حافظه RAM که جلوه ای از بهبودهای فوری هستند. حتی قابلیت پیشتیبانی از تازه ترین استانداردهای وای فای یا یو اس بی نیز مزیت های ملموسی به دست می دهد. اما عوامل دیگری هم بر سرعت رایانه اثر می گذارند که کمتر معروف هستند. در این نوشتار به پنج مورد از این عوامل می پردازیم.
حافظه پنهان پردازنده
چند عامل معروف وجود دارد که میزان کارایی پردازنده ها را نشان می دهد. نخستین عامل، مدل آن است. در پردازنده های اینتل می دانیم که مدل آی 7 از آی 5 و آی 5 از آی 3 قوی تر است و تفاوت قیمت شان نیز بیانگر همین نکته است.
بنابراین در کل می توان گفت هرچه تعداد هسته ها و سرعت ساعت بیشتر باشد، سرعت بیشتر است. اما مشخصه دیگری هم هست که اثر زیادی بر کارایی دارد و اغلب به آن توجه نمی کنیم؛ حافظه پنهان پردازنده. این حافظه مختص پردازنده است و اصول کاری آن شبیه RAM است.

پنج مشخصه کمتر شناخته شده که رایانه شخصی را کند می کند
همان طور که RAM داده ها را برای برنامه های کاربردی به طور موقت ذخیره می کند تا به سرعت در دسترس باشند و نیازی به نوشتن در سخت دیسک و خواندن از آن نباشد، حافظه پنهان پردازنده هم به طور موقت داده های مورد نیاز پردازنده را ذخیره می کند؛ داده هایی که باید به طور مدام در دسترس باشند، یعنی کارهای عادی سی پی یو خیلی سریع تر انجام می شود.
حافظه پنهان پردازنده دارای ترازهای مختلف ال 1، ال 2، ال 3 و حتی بالاتر هستند. تراز ال 1 حافظه کوچک و بسیار سریعی است که معمولا در خود پردازنده جاسازی می شود. ترازهای بعدی بزرگ تر و کندتر هستند. پردازنده از هر تراز به ترتیب استفاده می کند. مهم ترین داده ها را در حافظه ال 1 ذخیره می کند. پردازنده هسول شرکت اینتل دارای حافظه ال 1 به اندازه 64KB برای هر هسته، ال 2 به اندازه 256KB، ال 3 به اندازه 20MB و ال 4 به اندازه 128MB است.
تعیین میزان حافظه پنهان مورد نیاز برای پردازنده دشوار است، اما میزان رایج در رایانه های شخصی و کیفی کنونی 3-6MB است.
سرعت سخت دیسک
سخت دیسک را اغلب براساس ظرفیت آن داوری می کنند، اما سرعت آن هم اثر زیادی در سرعت رایانه دارد. سرعت سخت دیسک را با واحد دور در دقیقه (rpm) می سنجند که نشانگر سرعت چرخش آن و بنابراین سرعت نوشتن داده در آن و خواندن داده از آن به وسیله برنامه ها است.
رایج ترین سرعت 5400rpm و 7200rpm است. سرعت دوم فقط در سامانه های گران تر وجود دارد. سرعت سخت دیسک بیش از همه در کارهای پرداده به چشم می آید و در کاربری عادی چندان دیده نمی شود. برای مثال، در سخت دیسک کندتر زمان بارگذاری بازی بیشتر است، اما هنگام بازی چندان مشاهده نمی شود.
اگر به فضای ذخیره سازی زیاد نیاز داشته باشیم، سخت دیسک عادی همچنان ارجحیت دارد؛ چون قیمت مناسبی دارد و در ظرفیت های خیلی بزرگ عرضه می شود. اما اگر به سرعت اولویت بدهیم باید به سراغ سخت دیسک حالت جامد (اس اس دی) برویم.
برای مثال، مدت زمان لازم برای بالاآمدن رایانه ای دارای سخت دیسک 5400rpm دست کم دو برابر رایانه ای مشابه و دارای اس اس دی است.
سخت دیسک های ترکیبی
نوع سومی هم برای سخت دیسک وجود دارد که سخت دیسک ترکیبی نام دارد و اغلب به اس اس اچ دی معروف است و ترکیبی از سخت دیسک عادی و اس اس دی است؛ یعنی هم سرعت اس اس دی را دارد و هم ظرفیت سخت دیسک عادی را. پرکاربردترین فایل ها و داده ها در بخش حالت جامد ذخیره می شود تا بتوان خیلی سریع تر از آن استفاده کرد. فقط فایل های بزرگ و داده های کم استفاده نیز در بخش سخت دیسک عادی ذخیره می شوند. مدیریت این تقسیم بندی را هم نرم افزار انجام می دهد.
تمام سازندگان سخت دیسک عادی سخت دیسک ترکیبی هم ارایه می کنند که در دو اندازه 3.5 اینچ برای رایانه های رومیزی و 2.5 اینچ برای رایانه های کیفی است. با چنین سخت دیسک هایی به راحتی می توان رایانه خود را ارتقا داد و سرعت را افزایش چشمگیری داد.

بسامد و تاخیر RAM
افزایش RAM رایانه یکی از آسان ترین راه های افزایش کارایی است، اما سرعت RAM هم از بسامد و تاخیر آن اثر می پذیرد. بسامد RAM را با مگاهرتز بیان می کنند و نشانگر مقدار داده ای است که هر بار می توان به آن انتقال داد.
RAM دارای بسامد بالاتر می تواند در رایانه های شخصی دارای گرافیک یکپارچه، بهبود چشمگیری ایجاد کند، اما در فراتر از 1600MHz این تفاوت ها سریع به چشم نمی آید. تاخیر اثر بیشتری دارد و به معنای تاخیر RAM در انجام هر کار است. میزان تاخیر هرچه کمتر باشد کارایی بیشتر می شود.
سرعت گذرگاه مدار اصلی
سرعت گذرگاه مدار اصلی (motherboard) نقش مهمی در سرعت رایانه دارد. مدار اصلی رکن رایانه است و ارتباط سایر اجزا (پردازنده، سخت دیسک، RAM و...) از طریق آن انجام می شود. همین مدار است که تعیین می کند از چه اجزایی می توان استفاده کرد و در رایانه های قدیمی گلوگاهی برای کارایی است؛ زیرا جلوی استفاده از اجزای جدیدتر را می گیرد.
برای مثال، اگر مدار اصلی فقط از RAM دارای بسامد تا 1333MHz پشتیبانی کند، می تواند با RAM دارای بسامد تا 1600MHz هم کار کند، اما سرعت RAM در حد پوشش مدار اصلی خواهدبود.
توان تفکیک نمایشگر
اگر در رایانه شخصی یا کیفی بازی انجام داده باشید، می دانید که توان تفکیک نمایشگر هم بر کارایی اثر دارد. هرچه توان تفکیک بیشتر باشد، جلوه های گرافیکی بازی بهتر است، اما به CPU و GPU هم فشار بیشتری وارد می شود.