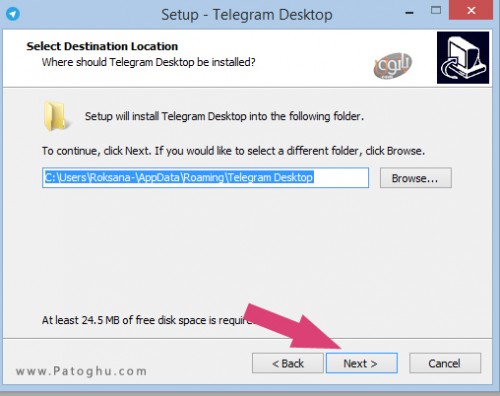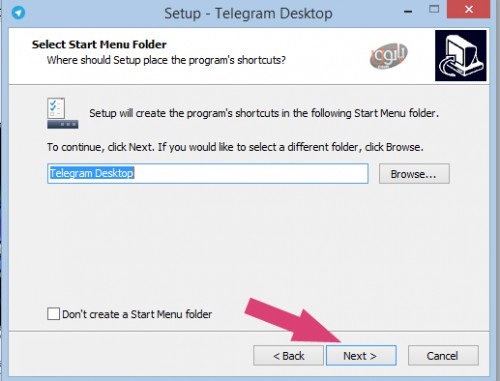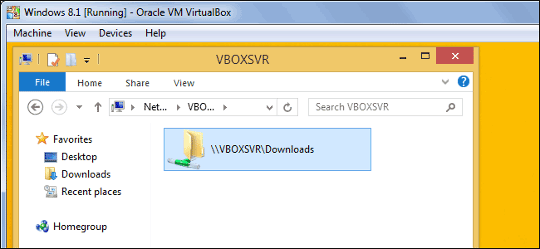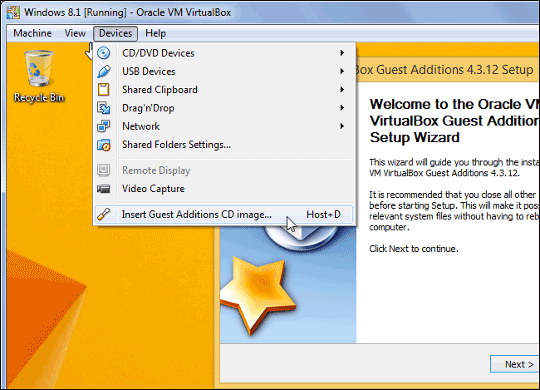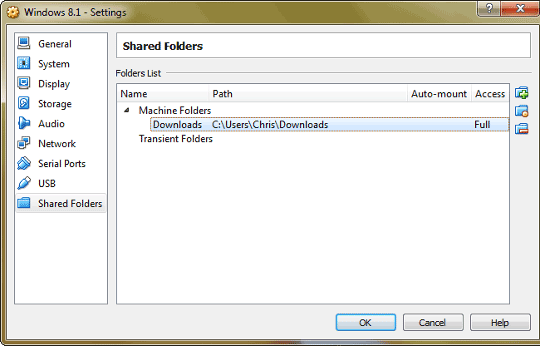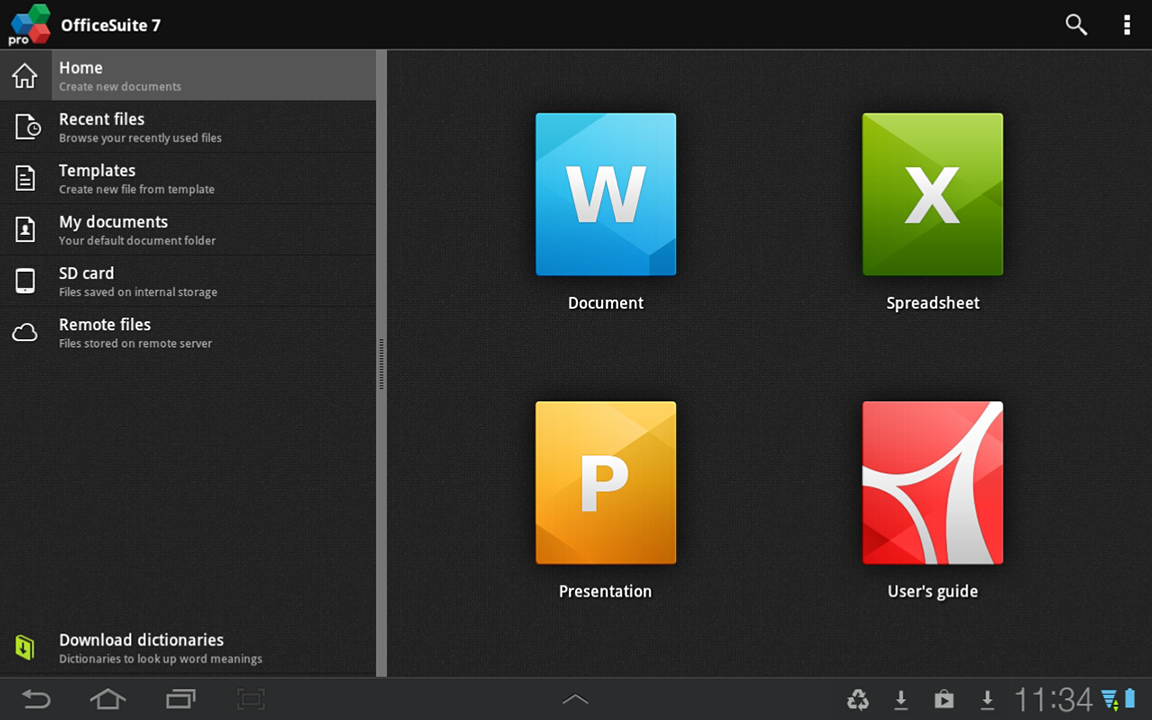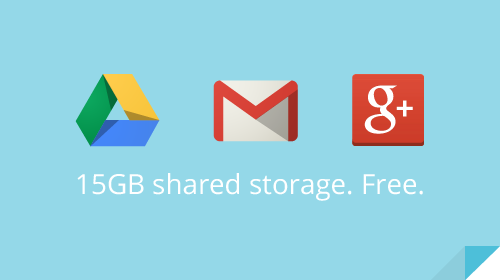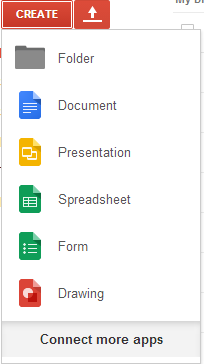فرهنگ نیوز:
بررسی بخشهای Text و Symbols از زبانه Insert
زبانه Insert شامل هفت زیر مجموعه است که تاکنون با ۵ بخش از آن آشنا شده ایم. در این درس به بررسی بخش های Text و Symbols خواهیم پرداخت.
بررسی بخش Text
این بخش شامل هفت گزینه است.
این گزینه ها را از چپ به راست بررسی می کنیم.
گزینه Text Box
با استفاده از این گزینه می توان متن را در یک باکس (جعبه) نوشت. این بخش برای طراحی صفحاتی که شبیه روزنامه هستند، کاربرد دارند. به عنوان مثال، فرض کنید در یک صفحه، مصاحبه با یک شخص به صورت سوال و جواب درج شده، اما در میانه صفحه، بخشی از جملات فرد مصاحبه شونده به منظور برجسته شدن در یک ( Text box) یا جعبه متن قرار می گیرد.
گزینه Quick Parts
برای بررسی این گزینه، در یک سند عبارت Sticky Quote را تایپ کرده و کلید F3 را از صفحه کلید بزنید. ملاحظه می کنید که این عبارت ناپدید و به جای آن، یک کادر شناور صورتی رنگ، شبیه به یک یادداشت چسبان، ظاهر می شود.
این ترفند جالب تنها یکی از Quick Partsهای رایج در نرم افزار Word است. برای مشاهده فهرست کامل اسامی Quick Parts بعد از کلیک بر روی این گزینه، گزینه Building Blocks Organizer را انتخاب کنید. مـوارد جالب بسیاری در فـهرست Quick Parts خواهید یافت.
برای مثال، کوئیک پارت Confidential، چـاپ کم رنگی از کلمه CONFIDENTIAL را در زمینه متن سند جاری شما وارد می کند.
هـمچنین می توانید خودتان نمونه ای را ایجاد کنید. برای انجام این کار، بخشی از یک محتوا (از یک واژه تا متنی شامل چند پاراگراف به همراه تصویر) را انتخاب و کلیدهای Alt + F3 را فشار دهید. کادر محاوره ای Create New Quick Part ظاهر می شود. در این کادر محاوره ای می توانید بـه Quick Part خود نامی اختصاص داده و تعیین کنید که آیا باید پاراگراف یا صفحه خاص خود را اشغال کند یا در میان متنی که در حال تایپ آن هستید، ظاهر شود.
پس از پایان تولید این Quick Part، می توانید با تایپ نامی که برای آن انتخاب کرده اید و فشار کلیدهای Alt + F3 آن را در هر سند Word وارد کنید.
گزینه Word Art
این گزینه واژه ها و متون را به صورت هنری نشان می دهد. البته در طراحی نرمافزار آفیس، به نظر می رسد که این Word Artها واژه های انگلیسی را زیباتر از واژه های فارسی نشان می دهند و باید گفت که اساسا این Word Artها برای حروف انگلیسی طراحی شده اند، اما به هر حال، برای نوشته های فارسی نیز قابل استفاده اند. در زیر یک مثال از این واژه های هنری را مشاهده می کنید.
بعد از درج یک Word Art منوی پنهان Format ظاهر می شود که گزینه های آن، مربوط به ویرایش Word Art درج شده است. پیش از این با منوهای پنهان آشنا شده ایم و بیشتر گزینه های این منو نیز شبیه همان گزینه های منوهای پنهانی است که در درس های قبل آموختیم. در اینجا فقط به بخش Text از منوی Format می پردازیم.
بررسی گزینه های بخش Text از منوی Format از چپ به راست:
• گزینه Edit Text برای ویرایش متن تایپ شده به کار می رود.
• گزینه Spacing برای نزدیکی یا دوری فاصله های حروف به یکدیگر به کار می رود.
• گزینه Even Height برای بلندتر کردن ارتفاع حروف به کار می رود.
• گزینه Vertical Text برای عمودی کردن حروف درج شده به کار می رود.
• گزینه Alignment نیز برای قرار گیری محل درج شده عبارت در صفحه به کار می رود.
بررسی گزینه Drop Cap
با استفاده از این گزینه می توان حرف نخستین کلمه در پاراگراف را تغییر داد (چه از نظر فونت، و چه از نظر اندازه). این امر غالبا در روزنامه ها و مجلات انگلیسی زبان مرسوم است.
بررسی گزینه Signature Line
با استفاده از این گزینه می توانید فایل های تایپ شده یتان را امضا کنید. این امضا، به نوعی امضای الکترونیکی محسوب می شود و می تواند به عنوان هویت شما در زیر اسناد Word درج شود.
با استفاده از این روش می توان صورت جلسه ها و نامه هایی که باید آرشیو شوند را نیز امضا کرد. در این صورت نیازی نیست که نامه ها را پرینت کنید و علاوه بر صرفه جویی در کاغذ و هزینه هایی از قبیل پرینت، می توان به صورت ساده تری اسناد را نگهداری کرد.
به طور مثال می توانید صورتجلسه ای را در نرم افزار Word آماده کنید و برای اشخاصی که باید آن را امضا کنند، ارسال کنید. هر شخص پس از امضا، آن را برای شما مجددا باز می گرداند. در نهایت شما فایل را به همراه کلیه امضاهای الکترونیکی ذخیره می کنید. از آنجا که پس از نخستین امضا، به هیچ عنوان امکان تغییر در فایل وجود ندارد (مگر با حذف امضاها) بنابراین اشخاص امضا کننده مطمئن هستند که متنی را که امضا کرده اند تغییر نخواهد یافت.
برای آماده سازی یک سند برای امضا، ابتدا باید متن مورد نظر را تایپ کنید و سپس مکان نما را به محلی که باید امضا در آنجا قرار بگیرد ببرید. پس از انتخاب گزینه Signature Line پنجرهای باز میشود که حاوی چهار گزینه است.
گزینه نخست Suggested signer است که برای درج اسم شخص امضا کننده به کار می رود. گزینه دوم Suggested signer's title است که با استفاده از آن می توان عنوان شخص امضا کننده را وارد کرد. (برای مثال، مدیر شرکت)
سومین گزینه Suggested signer's e-mail address است که برای درج ایمیل شخص امضا کننده استفاده می شود.
گزینه چهارم Instructions to signer است که می توان با استفاده از این گزینه، متن یا پیامی را برای شخص امضا کننده تایپ کرد. این متن هنگام امضا کردن ایمیل برای شخص مورد نظر نمایش داده می شود.
پس از انجام این تغییرات، دکمه OK را کلیک کنید. اکنون سند شما آماده امضا است. برای درج امضا ابتدا باید سند را ذخیره کنید و مجددا آن را باز کنید. اگر سندتان احتیاج به ویرایش دارد، ابتدا تغییرات را اعمال کنید چرا که پس از درج امضاها، امکان تغییر (بدون حذف امضا) وجود ندارد. اکنون بر روی محل امضا که پیش تر محل آن را مشخص کرده بودید، دو بار کلیک کنید.
در مستطیل کنار ضربدر متن مورد نظرتان را وارد کنید. مثلا می توانید از عبارت «این نامه مورد تایید است» استفاده کنید.
همچنین می توانید به جای متن، عکسی را از بخش Select Image که با رنگ آبی کنار مستطیل نوشته شده، انتخاب و به جای امضای خود قرار دهید. در نهایت دکمه Sign را کلیک کنید. اکنون متن توسط شما امضا شده و امکان تغییر آن تا زمان حذف امضا وجود ندارد.
گزینه Date & Time
این گزینه برای درج تاریخ و ساعت در صفحه به کار می رود. از بخش Language میتوان زبان و از بخش Calendar Type می توان نوع تقویم (هجری- میلادی) را انتخاب کرد.
گزینه Object
همانطور که پیش تر نیز اشاره شد، می توان نرم افزارهای آفیس را تا حدودی با یکدیگر ترکیب نمود. گزینه Object برای جاسازی یک صفحه و همچنین یک صفحه از پیش ساخته شده توسط برخی نرم افزارها، از جمله Excel در نرمافزار Word به کار می رود.
برای تمرین یک نمونه، ابتدا بر روی گزینه Object کلیک کنید. در لیست موجود از پنجره باز شده گزینه Microsoft Office Excel Worksheet را انتخاب کنید.
در این صورت یک فایل جدید Excel باز شده و شما می توانید توسط ابزارهای موجود آن را ویرایش کرده و در نرم افزار Word آن را درج کنید.
بررسی بخش Symbols
آخرین بخش از منوی Insert بخش Symbols است که از دو گزینه Equation و Symbol تشکیل شده است.
گزینه Equation
با استفاده از گزینه Equation می توان معادلات ریاضی را در سند تایپ کرد. برای این کار ابتدا معادله مورد نظر خود را انتخاب می کنیم (منظور معادله ای که شبیه به معادله مورد نظر ما برای تایپ کردن است).
بعد از درج معادله، منوی پنهانی به نام Format ظاهر می شود که گزینه های آن برای ویرایش معادله درج شده، و یا درج معادلات پیچیده تر به کار می رود.
بخش Tools ابزارهای تغییر در شکل معادله نوشته شده را نشان می دهد. به عنوان مثال، دو گزینه Professional و Linear معادلات را به ترتیب به صورت شکل حرفه ای و شکل خطی نشان می دهد.
بخش Symbols برای درج نمادهای خاص ریاضی درون معادله به کار می رود.
در بخش Structure می توانید اشکالی که برای نوشتن ساختار معادله کاربرد دارند را پیدا کنید. به عنوان مثال، اشکالی همچون براکت، رادیکال، انتگرال و... .
گزینه Symbol
از این گزینه برای درج نمادهای خاص استفاده می شود. با انتخاب این گزینه، چند نماد ملاحظه می کنید اما اگر آخرین گزینه که عبارت More Symbols نوشته شده است را کلیک کنید، پنجره ای باز می شود که نمادهای بیشتری در آن قرار دارد.
کافی است نماد مورد نظرتان را انتخاب و کلید Insert را کلیک کنید.