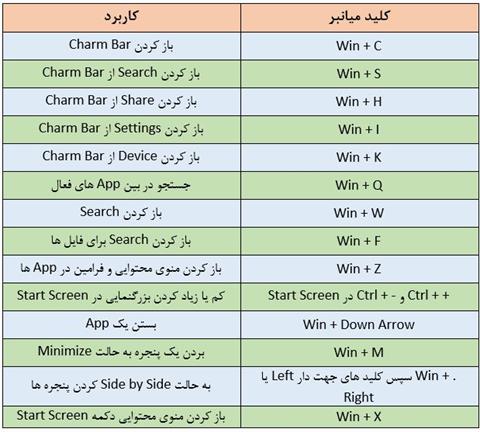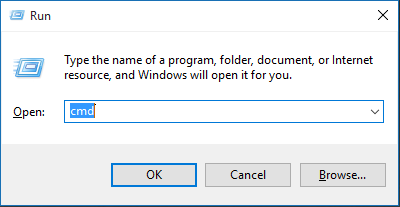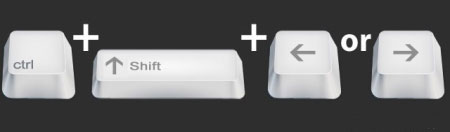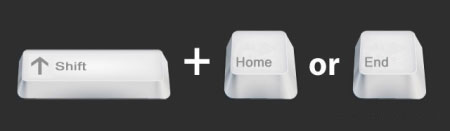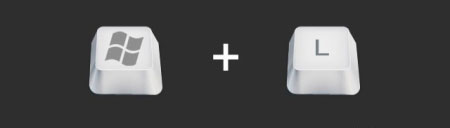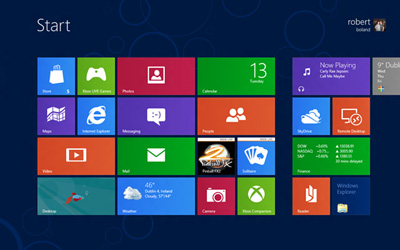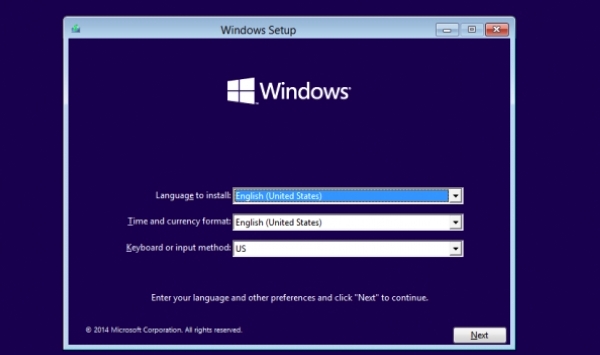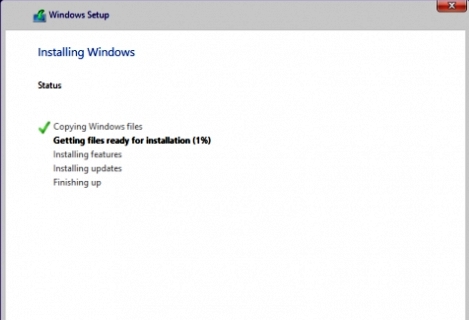تصحیح خطای VirtualBox
ایمنترین روش برای امتحان ویندوز 8 ، نصب آن بر روی یک کامپیوتر مجازی VirtualBox است. روش نصب تقریباً آسان است و نیاز به نگرانی دربارهی جزءبندی یا موارد دیگر برای آن نخواهید داشت. اگر این روش بنا به هر دلیلی کار نکرد، شما چیزی بیش از کمی زمان را از دست نخواهید داد.
اگرچه، ممکن است بعد از اتمام نصب، مشاهده کنید که ویندوز 8 مجازی شما، پیغام "کامپیوتر شما نیاز به تعمیر دارد" را به شما بدهد. اما با وجود دادن پیغام های Press Enter to try again یا Press F8 for alternate boot options ، این گزینه کار نخواهد کرد.
خوشبختانه پاسخ راحتی وجود دارد. پنجرهی ویندوز 8 را بسته و در قسمت VirtualBox کامپیوتر مجازی خود را انتخاب کنید. Settings > System > Processor را کلیک کرده و کادر کنار Enable PAE/NX را تیک بزنید. OK را زده و ماشین مجازی خود را مجدد راهاندازی کنید. این بار احتمالاً به درستی آغاز خواهد شد.
تعمیر برنامه هایی که باز نمی شوند
اگر روی یک برنامهی ویندوز 8 کلیک کردید و هیچچیزی اتفاق نیفتاد، اغلب مشکل از موارد نمایشی است. به طور خاص، برنامههای ویندوز 8 رزولوشن صفحهی کمتر از 768×1024 را پشتیبانی نمیکنند. بنابراین در صورت امکان رزولوشن خود را افزایش دهید. (دسکتاپ را بازکرده و راست کلیک کنید. Screen Resolution را انتخاب کنید.)
اگر این کار به شما کمکی نکرد، درایو ویدئویی خود را آپدیت کنید.
حل مشکلات حافظه کش (Cache)
نصب یا بهروزرسانی برنامههای ویندوز 8 در حالت عادی تنها چند لحظه طول میکشد. اما اگر رایانهی شما دیگر نمیتواند این دو کار را انجام دهد ، چندین عامل بالقوه ممکن است وجود داشته باشد.
برای مثال حافظهی کش (Cache) آسیبدیده از محتملترین دلایل است. خوشبختانه مایکروسافت ابزاری را برای کمک تدارک دیده است. Win+R را فشار داده، wsreset را تایپ کرده و ENTER را بزنید. حافظه برای شما پاک خواهد شد.
اگر بروز رسانی ویندوز غیرفعال یا متوقف شده باشد نیز ممکن است برنامه های شما دچار مشکل شوند. Control Panel Troubleshooting را بازکرده و (Win+W را فشرده، مشکل را تایپ کرده و Troubleshooting را بزنید) روی Fix problems with Windows update برای شناسایی و حل مشکل کلیک کنید.
حل مشکلات اجرایی
اگر ویندوز 8 شما کند کار می کند، Task Manager جدید ممکن است راه حل هایی به شما ارائه دهد. برای بررسی این بخش Ctrl+Shift+Esc را فشار دهید.
روی More Details کلیک کنید. تب سادهشدهی Processes نشان میدهد در حال حاضر چه برنامهای از CPU، RAM، HARD DRIVE و پهنای باند شما استفاده میکند. ( هر اطلاعاتی که در نسخهی قدیمی Task Manager در دسترس بود اکنون به وسیلهی تب Details قابل مشاهده است.)
تب Performance نمایی گرافیکی از منابعی که در طول چند ثانیهی قبل استفاده می شدهاند به شما می دهد، درحالیکه App History تاریخچه قدیمی تر برنامه ها را به شما نشان می دهد و مشخص می کند که کدام برنامه ها بیشتر از منابع سیستم استفاده می کرده اند.
آیا زمان بوت شدن سیستم شما زیاد است؟ روی تب جدید Startup کلیک کنید تا برنامههایی را مشاهده نمایید که زمان بوت شدن ویندوز، سیستم آنها را آغاز میکند. Startup impact نشان میدهد که هر کدام از آنها به چه میزان بر روی زمان بوت شدن سیستم موثرند. اگر برنامههایی با مصرف زیاد را یافتید که به آنها نیاز ندارید، روی آنها راست کلیک کرده و Disable را انتخاب کنید تا آن برنامه ها دفعه بعد اجرا نشوند.
اگرچه این task manager بسیار قوی است، اما اگر دلیلی برای استفاده از Task Manager قدیمی دارید، هنوز هم می توانید به آن دسترسی داشته باشید. کلید ویندوز را نگه داشته و R را بزنید. TaskMGR را تایپ کنید. برای باز شدنش Enter را فشار دهید. ( تایپ کردن TM سبب باز شدن ورژن جدید خواهد شد.)
تشخیص مشکلات با Device Manager Event
اگر مشکلی درباره درایور یا سختافزار در ویندوز 8 دارید، Device Manager را بازکرده و به دنبال قطعهی مورد نظر بگردید. روی آن راست کلیک کرده و Properties را انتخاب کنید. روی تب جدید Events کلیک کنید. اگر ویندوز، درایو جدید نصب کرده، ابزارهای مرتبط را متصل کرده ، و یا اقدامات مهم دیگری روی این قطعه داشته است، آنها را اینجا مشاهده خواهید کرد. این قابلیت در زمان عیبیابی بسیار مفید است.
افزایش سرعت chkdsk
اگر گمان میکنید که یکی از سختافزارهای ویندوز 8 شما آسیب دیده است، ممکن است نسبت به استفاده از chkdsk /f وسوسه شوید. این گزینه هنوز هم کار میکند اما به به طرز وحشتناکی کند است و تا زمانی که سیستم را راهاندازی مجدد نکنید هیچ کاری نمیکند. بعلاوه، ممکن است دیگر به آن نیازی نباشد.
ویندوز 8 مرتباً chkdsk را در پس زمینه اجرا میکند، به دنبال مشکلات میگردد و آنها را ضبط میکند. سپس، زمان اجرایشان در هنگام بوت، مجبور به اسکن هر بخش در هارد به صورت مجزا نیست. بنابراین تنها در چند ثانیه، مشکلات شناختهشده را رفع میکند.
اولین درس این است که احتمالاً دیگر نیاز به استفاده از chkdsk ندارید.
اگر میخواهید به هر حال آن را امتحان کنید در ابتدا از chkdsk /f استفاده نکنید. به جای آن chkdsk /spotfix را وارد کرده و با بررسی دوباره در زمان بوت شدن موافقت کنید. سیستم خود را مجدداً راهاندازی کرده تا تغییرات اعمال شوند، آن هم به سرعت خیلی بالا.
این قابلیت با وجودی که بیشتر اوقات کار میکند اما هیچ ضمانتی در باره آن وجود ندارد. اگر به گزینهی دیگری دسترسی ندارید، chkdsk /f را امتحان کنید.
ترمیم سیستم
ویندوز 8 به خوبی برای ما اجرا میشود، اما اگر زمانی دیدید که بالا نیامد ، باید در طول فرآیند بالا آمدن، کلیدهای Shift+F8 را برای دسترسی به ابزار recovery بفشارید.
به منو Troubleshoot و سپس Advanced Option بروید. در اینجا میتوانید ابزار Automatic Repair را امتحان کنید که ممکن است مشکلات شما را رفع کند. فایده نداشت؟ همان منو به شما قابلیت استفاده از آخرین سری System Restore و تغییر تنظیمات Windows Startup را میدهد. حتی اگر تمایل به حل مشکل سیستم به صورت دستی را دارید، میتوانید command prompt را باز کنید.
اگر همهی این کارها برای شما خستهکننده به نظر میرسد، گزینهی Refresh your PC در منوی Troubleshoot ممکن است بهتر باشد. زیرا این گزینه ویندوز 8 را مجدداً نصب مینماید اما فایل های شما را نگه داشته و بسیاری از مشکلات را حل میکند.
اگر این گزینه کار نکرد، گزینه قوی تر Reset your PC را دارید که همهی فایل های شما را پاککرده و نسخهی تازهای از ویندوز 8 را نصب میکند.
شما لازم نیست که حتماً از منوی بوت به این گزینه ها دسترسی پیدا کنید. اگر ویندوز 8 بالا آمد اما زیاد پایدار نبود، در قسمت Control Panel گزینهی Recovery را برای دسترسی راحت به Refresh، Reset و دیگر قابلیتهای عمدهی recovery انتخاب کنید.
منبع:wiki.5040.ir

.jpg)
.jpg)
.jpg)
.jpg)
.jpg)