فولدرهای مخفی با چاشنی عدم دسترسی بسازید
اگر میخواهید با ترفندی آشنا شوید تا به کمک آن به نحوی قادر به مخفی ساختن یک فولدر باشید که به سادگی پیدا نشود، همراه ما باشید ..
هرکسی که تجربه کار با سیستم عامل ویندوز را داشته باشد، میداند که با راست کلیک کردن بر روی یک فایل یا فولدر و تغییر دادن Properties آن، میتوان آن را مخفی ساخت. اما مشکل این روش آن است که تقریبا همه افراد میدانند که با تغییر یک گزینهی در برگه View از تنظیمات Folder Options میتوان به فایل ها و فولدرهای مخفی دسترسی داشت.

سادهترین راه برای ساخت یک فایل یا فولدر مخفی واقعی، زدن برچسب فایل سیستمی به آن است. در این صورت حتی با تغییر تنظیمات در بخش Folder Options، ویندوز فایل یا فولدر مذکور را نمایش نخواهد داد.
روش انجام کار
ابتدا وارد محیط Command Prompt شوید؛ به این منظور، ابتدا کلیدهای ترکیبی Win + R را فشار دهید، در پنجره باز شده عبارت cmd را تایپ کرده و کلید اینتر را فشار دهید.
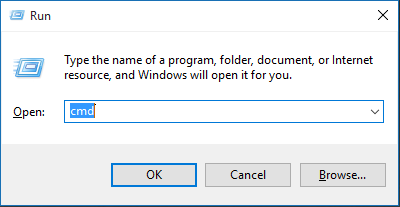
حال باید از دستور attrib استفاده کنید؛ پس دستور زیر را وارد کنید:
”attrib +s +h "C:\Users\Mehrdad\Desktop\Thesis
توجه کنید که باید قسمت داخل کوتیشن را با مسیر فایل یا فولدری که قصد مخفی کردن آن را دارید، جایگزین کنید.
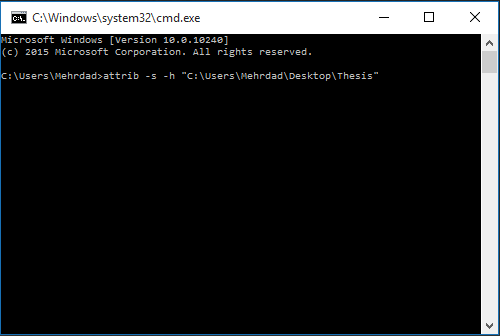
حال اگر به همان مسیر مراجعه کنید، حتی با تغییر تنظیمات Folder Options جهت نمایش فایلهای مخفی، قادر به یافتن فایل مورد نظر نخواهید بود.
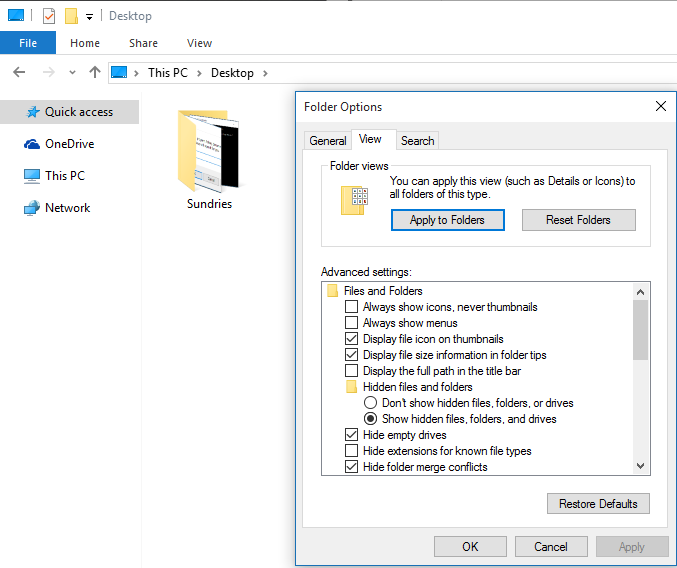
برای آشکارسازی مجدد فایل یا فولدر مورد نظر، مراحل بالا را با همان دستور ذکر شده تکرار کنید؛ با این تفاوت که این بار بجای علامت "+" از "-" استفاده میکنید.
”attrib -s -h "C:\Users\Mehrdad\Desktop\Thesis
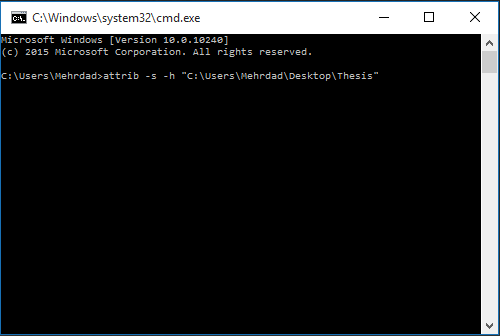
همانطور که مشاهده می کنید، فولدر مذکور مجددا در دسترس قرار گرفته است.
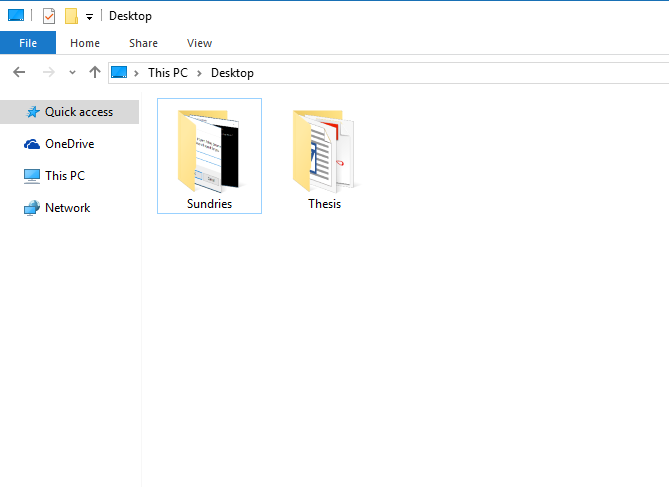
تذکر
اگرچه این روش در اکثر موارد کارساز است، اما با این وجود باز هم راهکاری برای دور زدن آن وجود دارد. برای این کار کافیست تنظیمات فایل اکسپلورر ویندوز را به گونهای تغییر دهید تا فایلهای سیستمی نیز نمایش داده شوند. به این منظور، در تب View از تنظیمات Folder Options، تیک گزینهی Hide protected operating system files را بردارید.
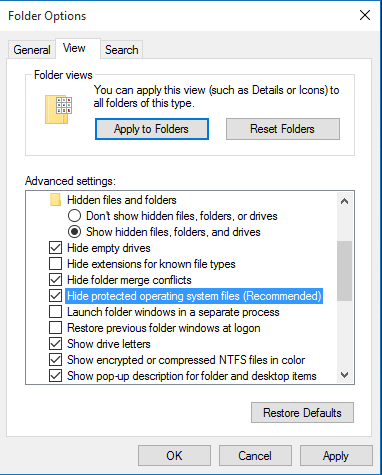
البته با انجام این کار با اخطار زیر مواجه خواهید شد، که ممکن است کاربر عادی را از ادامه کار باز دارد.
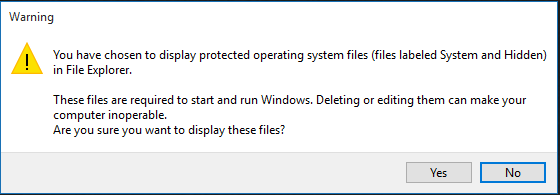
منبع : HOW-TO GEEK
