

با سلام،در این مجموعه
آموزش نرم افزار و سخت افزار
ترفندهای کامپیوتر
مطالب جالب و تازه دیجیتالی
آموزش سیستم عامل ها و
راهنمایی برای خطاهای آن
معرفی تکنولوژی های..
و روش های آسان تر برای کار با کامپیوتر برای علاقه مندان ارائه می گردد.
علم کامپیوتر
http://www.pckiau.blogfa.com/
شهدای دهستان برون:
shohadayebrown.blogfa.com
دهستان برون:
www.bronferdows.blogfa.com
omrani943@gmail.com
omrani943_2006@email.com
تهیه و تنظیم:
مهندس عمرانی
-
فایل های درسی اساتید (رشته مهندسی نرم افزار و IT )
(۵) -
ترفندهای کامپیوتر
(۲۶) -
شبکه
(۸) -
سیستم عامل
(۸) -
اینترنت
(۱۶) -
آموزش نرم افزار
(۱۲) -
آموزش سخت افزار
(۴) -
ترفندهای اینترنتی
(۵) -
هوش برتر
(۵)
- آبان ۱۳۹۷ (۴)
- مهر ۱۳۹۷ (۲)
- فروردين ۱۳۹۷ (۱)
- اسفند ۱۳۹۶ (۲)
- بهمن ۱۳۹۶ (۱)
- آذر ۱۳۹۶ (۲)
- آبان ۱۳۹۶ (۲)
- شهریور ۱۳۹۶ (۱)
- مرداد ۱۳۹۶ (۱)
- تیر ۱۳۹۶ (۱)
- خرداد ۱۳۹۶ (۱)
- ارديبهشت ۱۳۹۶ (۱)
- فروردين ۱۳۹۶ (۱)
- اسفند ۱۳۹۵ (۱)
- دی ۱۳۹۵ (۴)
- آذر ۱۳۹۵ (۲)
- آبان ۱۳۹۵ (۶)
- مهر ۱۳۹۵ (۲)
- مرداد ۱۳۹۵ (۳)
- تیر ۱۳۹۵ (۲)
- خرداد ۱۳۹۵ (۲)
- ارديبهشت ۱۳۹۵ (۲)
- فروردين ۱۳۹۵ (۱)
- اسفند ۱۳۹۴ (۲)
- بهمن ۱۳۹۴ (۳)
- آذر ۱۳۹۴ (۸)
- آبان ۱۳۹۴ (۵)
- مهر ۱۳۹۴ (۱۰)
- شهریور ۱۳۹۴ (۹)
- مرداد ۱۳۹۴ (۱۰)
- تیر ۱۳۹۴ (۱۰)
- خرداد ۱۳۹۴ (۸)
- ۹۷/۰۸/۲۶شیر کردن پرینتر printer sharing
- ۹۷/۰۸/۲۴فعال سازی تماس صوتی تلگرام
- ۹۷/۰۸/۰۷روز جهانی اینترنت
- ۹۷/۰۸/۰۶تفاوت HTTP با HTTPS
- ۹۷/۰۷/۱۷تفاوت بین هاب و سوییچ در چیست؟
- ۹۷/۰۱/۱۸تبدیل موبایل به مودم
- ۹۶/۱۲/۰۶نسخه کاملا از انسان
- ۹۶/۱۲/۰۲قرار دادن عکس روی فایل صوتی
- ۹۶/۱۱/۱۷ تراشه ای با توانایی مغز_انسان!
آموزش پیدیاف ,برنامه آفیس

همانطور که میدانید PDF یکی از رایجترین فرمتها برای انتقال فایلهای متنی و اسناد از رایانهای به رایانه دیگر است که مهمترین مشخصه آن حفظ اطلاعات و الگوی طرح اولیه در تمام رایانهها و دستگاههایی است که بهنمایش درمیآید.
تا چند سال پیش برای مشاهده فایلهای پیدیاف به ابزارهایی همچون Adobe Reader نیاز بود و برای ویرایش آنها نیز دو راه پیشرو داشتید؛ نخست اینکه با استفاده از نسخه حرفهای نرمافزار Adobe Acrobat Pro آن را ویرایش کنید و دوم اینکه از فرد ایجاد کننده فایل پیدیاف بخواهید فرمت قابل ویرایش آن را مانند فرمت Word در اختیار شما قرار دهد.
آیا میدانید امروزه بدون نیاز به نرمافزار ادوبی میتوانید با استفاده از نرمافزار Word در مجموعه آفیس 2013 فایلهای پیدیاف را ویرایش کنید؟ پس اگر در ایام نوروز مسافرت هستید و قصد دارید فایل پیدیافی را که با ایمیل برایتان ارسال شده، کمی ویرایش کنید و آن را برای فرد دیگری بفرستید، پیشنهاد میکنیم بهجای دانلود نرمافزارهای مختلف، از مجموعه آفیس که روی بیشتر دستگاههای ویندوزی وجود دارد، کمک بگیرید.
1ـ نرمافزار Word را اجرا کرده و پس از مراجعه به منوی اصلی روی Open Other Documents کلیک کنید.
2ـ به محل ذخیرهسازی فایل پیدیاف روی هارددیسک بروید و آن را در برنامه فراخوانی کنید.
3ـ در این مرحله نرمافزار Word عملیات تبدیل محتوا به اطلاعات قابل ویرایش را آغاز میکند. (مدت زمان انجام این عملیات باتوجه به حجم محتوای فایل فراخوانی شده متغیر است)
4ـ پس از پایان عملیات تبدیل، با کلیک روی Enable Editing میتوانید بخشهای مختلف را ویرایش کرده و در نهایت نیز فایل مورد نظر را در قالب Word ذخیره کنید.
نکته: توجه داشته باشید گاهی تصاویر، پاراگرافها یا برخی خصوصیات فایل پیدیاف بدرستی به اطلاعات قابل ویرایش تبدیل نمیشوند که این مشکل در بسیاری از نرمافزارهای تبدیل فایلهای پیدیاف به محتوای قابل ویرایش وجود دارد. هرچه محتوای فایلتان زیاد باشد احتمال بروز این مشکل نیز بیشتر است. اما در حالت کلی بخش قابل توجهی از محتوای موجود به حالت ویرایش درآمده و میتوانید براحتی در آنها تغییرات دلخواه را اعمال کنید.
VirtualBox
اگر بخواهید همزمان از چند سیستم عامل روی دستگاه خود استفاده کنید، چکار خواهید کرد؟ یکی از درایوها را خالی کرده و سیستم عامل جدید را آنجا نصب می کنید؟
فکر خوبیست اما خطراتی هم دارد. مثلا ممکن است در اثر یک اشتباه ساده، اطلاعات تان را از دست بدهید و یا اینکه نتوانید به درستی سیستم عامل جدید را کانفیگ کنید. در هر صورت ممکن است با مشکلات عدیده ای روبرو شوید. اما راه های بهتر و کاملا بی خطری هم برای استفاده از یک سیستم عامل جدید نیز وجود دارد.
استفاده از یک ماشین مجازی یا Virtual Machine.
کاملا بی خطر و ساده می توانید یک کامپیوتر مجازی درون کامپیوتر اصلی تان داشته باشید و به راحتی از آن استفاده کنید. مثلا لینوکس را نصب کرده و از طریق ویندوز به آن دسترسی داشته باشید و یا فایل های مشکوک مورد نظرتان را در کامپیوتر مجازی اجرا کنید و مطمئن باشید هیچ خطری شما را تهدید نخواهد کرد. چون همه چیز در یک محیط ایزوله و کاملا بسته اجرا خواهد شد. مزایای ماشین های مجازی زیاد است و در این مطلب فرصت پرداختن به آنها را نداریم. اما می خواهیم شما را با 10 ترفند و قابلیت پیشرفته برنامه مجازی سازی VirtualBox آشنا کنیم تا بتوانید هرچه بیشتر و بهتر از آن استفاده نمایید. پس با گویا آی تی همراه باشید….
برنامه ویرچوال باکس یکی از بهترین برنامه های مجازی سازی سیستم عامل است که به صورت رایگان در اختیار کاربران قرار دارد. برنامه های مشابهی مثل VMware نیز وجود دارند که بسیار قدرتمند می باشند اما قابلیت های حرفه ای آنها فقط در نسخه های تجاری وجود دارد و باید برای آنها پول پرداخت کنید. اما ویرچوال باکس تمام قابلیت ها را به صورت رایگان در اختیار شما قرار خواهد داد.
برای استفاده از قابلیت های حرفه ای ویرچوال باکس باید یک پکیج به نام Guest Addition را نصب کنید. این بسته سرعت ماشین مجازی شما را افزایش خواهد داد. اما اگر موافق باشید به سراغ ترفندها و قابلیت ها برویم.
1- Snapshots
ویرچوال باکس می تواند اسنپ شات هایی ایجاد کند که با استفاده از آنها کاربر می تواند وضعیت فعلی ماشین مجازی را ذخیره کند. پس از آن شما به راحتی می توانید وضعیت ذخیره شده را بازیابی کنید. اسنپ شات ها مشابه قابلیت Saved State می باشند با این تفاوت که شما می توانید چندین اسنپ شات داشته باشید و سپس هر کدام را که خواستید بازیابی کنید.
برای ایجاد یک اسنپ شات می توانید روی منوی Machine کلیک کرده و یکی از ماشین های مجازی در حال اجرا را انتخاب نمایید. اکنون کافیست منوی Take Snapshot را کلیک کنید. بعدا می توانید این اسنپ شات را از همین مکان بازیابی کنید.
اسنپ شات فواید دیگری نیز دارند. مثلا هنگامی که می خواهید کاری در ماشین مجازی تان انجام دهید و سپس تغییرات را پاک کنید. به عنوان مثال هنگامی که می خواهید روی ماشین مجازی یک نرم افزار را تست کنید، می توانید ابتدا یک اسنپ شات از سیستم عامل سالم خود تهیه کرده و سپس اقدام به تست نرم افزار مورد نظرتان کنید. هنگامی که کارتان تمام شد به راحتی می توانید اسنپ شات قبلی را بازگردانی کنید و همه چیز به روز اول باز خواهد گشت. همچنین شما نباید سیستم عامل نصب شده روی ماشین مجازی را مجددا نصب کنید یا به صورت دستی از فایل های آن بکاپ تهیه کنید. چون این کارها کمکی به شما در جهت حذف تغییرات نخواهند کرد.
2- Seamless Mode
حالت Seamless به شما کمک می کند که ارتباطی بین سیستم عامل اصلی و ماشین مجازی خود برقرار کنید. با استفاده از قابلیت می توانید برنامه هایی که روی ماشین مجازی در حال اجرا هستند را مستقیما روی دسکتاپ سیستم عامل اصلی خود مشاهده کنید. مثلا فرض کنید روی ماشین مجازی تان لینوکس در حال اجراست و اکنون می خواهید با برنامه لینوکسی مورد نظر کار کنید و همچنین کارتان در ویندوز را نیز ادامه دهید. مسلما سوئیچ کردن دائمی بین ویندوز و لینوکس ( نصب شده روی ماشین مجازی ) آزار دهنده است.
کافیست قابلیت Seamless Mode را فعال کنید تا برنامه مورد نظر روی دسکتاپ ویندوز ظاهر شود.برای فعال سازی این قابلیت کافیست از منوی Machine گزینه Switch to Seamless Mode را انتخاب کنید.
3- پشتیبانی از حالت سه بعدی
ویرچوال باکس به صورت پایه از گرافیک سه بعدی پشتیبانی می کند. البته برای استفاده از آن باید ابتدا پیکربندی های مورد نیاز را انجام دهید. البته نباید این انتظار را داشته باشید که با فعال کردن این قابلیت بتوانید آخرین بازها با گرافیک پیشرفته سه بعدی را درون ماشین مجازی تان انجام دهید. این قابلیت به شما کمک می کند تا بتوانید تم های شیشه ای ویندوز ( Windows Aero ) و بازی های قدیمی سه بعدی که نیاز به قدرت سخت افزاری بالایی نداشته باشند را اجرا نمایید.
برا فعال سازی این قابلیت نیز کافیست به بخش تنظیمات ماشین مجازی مورد نظرتان رفته و از بخش Display گزینه Enable 3D Acceleration را فعال کنید.
4- اتصال دیوایس USB
شما می توانید دستگاه هایی که از یو اس بی برای برقراری ارتباط استفاده می کنند را در ماشین مجازی مورد استفاده قرار دهید. این اتصال به صورت مستقیم ایجاد خواهد شد. این روش اتصال را می توان برای یو اس بی درایوها و دستگاه های مختلفی به کار برد. اما هنگامی که یک دستگاه یا خافظه را با استفاده از یو اس بی به سیستم متصل می کنید، ابتدا در سیستم عامل اصلی شما بارگذاری خواهد شد. برای اینکه بتوانید دستگاه مورد نظرتان را در ماشین مجازی در اختیار داشته باشید، کافیست از منوی Devices گزینه USB Devices را انتخاب کرده و سپس دستگاهی که قصد بارگذاری آن در ماشین مجازی را دارید انتخاب نمایید.
نکته: توجه داشته باشید هنگامی که یک دستگاه یا حافظه یو اس بی را در ماشین مجازی بارگذاری کنید، دیگر امکان استفاده از آن در سیستم عامل اصلی تان را نخواهید داشت تا زمانی که ماشین مجازی را خاموش کنید.
5- اشتراک گذاری فولدرها
ویرچوال باکس به شما این امکان را خواهد داد تا فولدرهایی را به اشتراک بگذارید تا هم ماشین مجازی و هم سیستم عامل اصلی تان به آنها دسترسی داشته باشند. برای انجام این کار، ویرچوال باکس از قابلیت اشتراک گذاری فایل در سیستم عامل اصلی استفاده می کند. برای اشتراک گذاری یک یا چند فولدر ابتدا باید به بخش تنظیمات ماشین مجازی مورد نظرتان بروید و سپس از قسمت سمت چپ گزینه Shared Folders را انتخاب نمایید. سپس در قسمت راست می توانید فولدرهای مورد نظرتان را با استفاده از سه آیکون کنار کادر، اضافه یا حذف کنید. تا اشتراک گذاری انجام شود.
6- اشترک گذاری Clipboard و استفاده از قابلیت Drag and Drop
کپی و پیست کردن و استفاده از قابلیت درگ اند دراپ به صورت پیشفرض بین سیستم عامل اصلی و ماشین مجازی کار نمی کند. اما ویرچوال باکس قابلیت را در اختیار شما خواهد گذاشت تا بتوانید کلیپ بردتان را بین ماشین مجازی و سیستم عامل اصلی به اشتراک بگذارید و بدین ترتیب قابلیت کپی و پیست کردن را به راحتی پیااده سازی کنید. حتی می توانید از قابلیت درگ اند دراپ نیز به راحتی استفاده نمایید. هر دوی این قابلیت ها به صورت پیشفرض غیر فعال هستند و باید آنها را به صورت دستی فعال کنید.
برای فعال سازی این دو قابلیت به بخش تنظیمات ماشین مجازی مورد نظرتان بروید و در بخش General به سربرگ Advanced مراجعه کنید. اکنون گزینه های Shared Clipboard و Drag’n’Drop را روی Bidirectional ست کنید.
7- کپی کردن ماشین مجازی
ممکن است بخواهید ماشین مجازی تان را به یک کامپیوتر دیگر منتقل کنید. برای انجام این کار باید ماشین مجازی را به اصطلاح Clone کنید تا بتوانید به راحتی عملیات انتقال به یک کامپیوتر دیگر را به انجام برسانید. اگر به صورت دستی اقدام به کپی کردن فایل های مربوط به ماشین مجازی کنید، هیچ نتیجه ای نخواهید گرفت. چون ماشین های مجازی ایجدا شده توسط شما از یک شناسه یکسان برای تشخیص دیسک مجازی شان استفاده می کنند و همین مورد می تواند مشکل ساز باشد. اما با Clone کردن یک ماشین مجازی ویرچوال باکس اطمینان حاصل خواهد کرد که سیستم عامل مجازی شما با دیگر سیستم عامل های موجود تضادی نخواهد داشت.
برای انجام این کار کافیست روی سیستم عامل مجازی مورد نظرتان راست کلیک کرده و گزینه Clone را انتخاب کنید.
8- Port Forwarding
ماشین های مجازی معمولا به شبکه دسترسی ندارند. اما اگر بخواهید نرم افزارهای سروری را روی ماشین مجازی تان اجرا کنید، نیاز به راه اندازی قابلیت Port Forwarding خواهید داشت تا نرم افزارهای سروری خارج از ماشین مجازی نیز در دسترس باشند. این گزینه از طریق بخش تنظیمات شبکه ویرچوال باکس در دسترس قرار دارد.
همچنین می توانید کاری کنید که ماشین مجازی تان به جای استفاده از NAT به صورت مستقیم به شبکه دسترسی پیدا کند. اما استفاده از NAT به همراه Port Forwarding می تواند بهتر باشد. چون تنها اجازه دسترسی به برخی پورت های خاص و بدون نیاز به تغییرات زیاد در شبکه را خواهد داد.
9- گرفتن ورودی و خروجی از VM Appliance
Applianceها ماشین های مجازی با سیستم عامل های از پیش نصب شده هستند. شما می توانید Applianceهای خود را ایجاد کرده و یا آنها را با فرمت OVF به ویرچوال باکس ایمپورت کنید. این امر به ویژه برای ماشین های مجازی لینوکسی بسیار مفید است. هرچند شما می توانید Appliance خود را ایجاد کرده و در سراسر سازمان تان به کار گیرید.
10- دسترسی از راه دور
ویرچوال باکس امکان فعال کردن دسترسی به ماشین مجازی تان به صورت از راه دور و از طریق دیگر کامپیوترها را می دهد. ویرچوال باکس با استفاده از VRDP این کار را انجام می دهد که با پروتکل RDP مایکروسافت سازگار است. این بدان معناست که شما با استفاده از برنامه Remote Desktop Connection ویندوز می توانید به ماشین مجازی تان دسترسی حاصل کنید.
جمع بندی
ویرچوال باکس یکی از بهترین ابزارها برای مجازی سازی سیستم عامل ها می باشد که قابلیت های بسیار خوب و مفید و در عین حال رایگان را در اختیارتان خواهد گذاشت. پس در استفاده از آن تردید نداشته باشید.
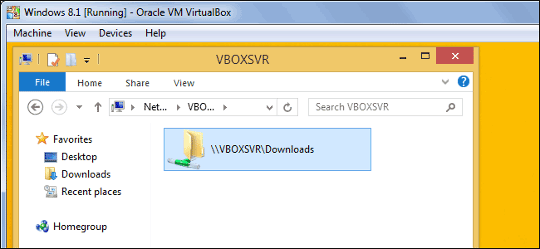
ماشینهای مجازی (Virtual machines) شبیه به کانتینرهای ایزوله شده هستند. سیستمعاملهای مهمان موجود در ماشینهای مجازی نمیتوانند به فایلهای سیستم کامپیوتر شما دسترسی پیدا کنند. به همین خاطر شما باید یک پوشه مشترک در برنامههایی شبیه به VirtualBox یا VMware ایجاد کنید تا به راحتی بتوانید فایلها را بین دو سیستم عامل مهمان و میزبان به اشتراک بگذارید.
برای اینکه به سیستمعامل مهمان کمک کنید تا بفهمد قرار است چه کاری با آن انجام دهید، ماشین مجازی باید پوشه مشترک را شبیه به پوشه اشتراک شبکه فرض کند و در آن ساخته شود. سیستمعامل مهمان میتواند شبیه به پوشههای اشتراکگذاری در اینترنت به پوشه ایجاد شده بر روی پیسی دسترسی پیدا کند.
ویژگی اشتراک پوشه (Shared Folder) در ماشین مجازی VirtualBox در هر دو سیستمعاملهای مهمان ویندزو و لینوکس شبیه به یکدیگر کار میکند. برای استفاده از آن شما نیاز دارید تا یک Guest Additions را در سیستمعامل مهمان ماشین مجازی خود نصب کنید. بدین منظور بر روی تب Devices کلیک کنید و سپس در حالی که ماشین مجازی در حال کار است بر روی گزینه Insert Guest Additions CD image کلیک کنید و شروع به نصب آن در ماشین مجازی کنید.
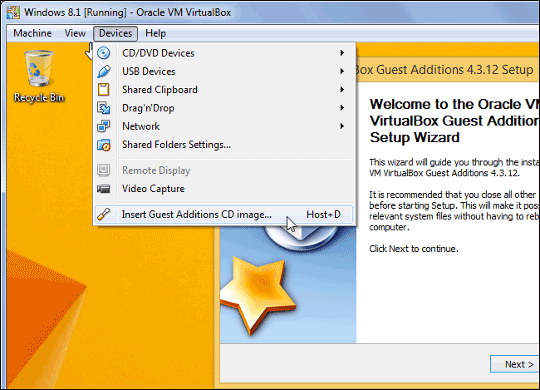
بعد بر روی تب بالایی Machine کلیک کنید، به Settings ماشین مجازی بروید و گزینه Shared Folders را انتخاب کنید. در اینجا شما میتوانید هرگونه پوشه اشتراکی که از قبل ساختهاید را مشاهده کنید. اما اگر قبلاً چنین پوشهای نساختهاید؛ به طور کلی در این بخش شما دو نوع پوشه اشتراکی خواهید دید که نوع اول آن ساخت پوشههای دائمی (Permanent Folders) است که تا زمان حذف نشدن به عنوان پوشه اشتراک گذار، فایلها را به اشتراک میگذراد و نوع دوم پوشههای موقتی (Transient Folders) هستند که به محض ریاستارت کردن یا خاموش کردن ماشین مجازی حذف میشوند.
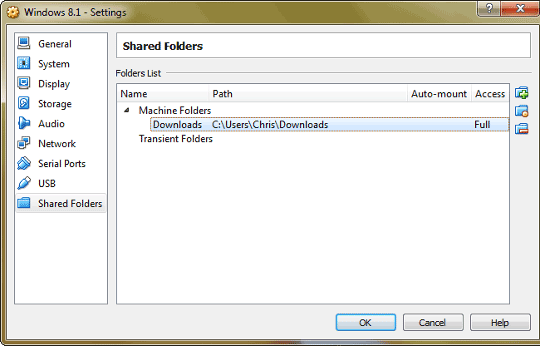
برای اضافه کردن پوشه جدید اشتراک میتوانید بر روی دکمه اضافه کردن یا Add کلیک کنید یا با کلیک راست بر روی لیست موجود گزینه Add Shared Folder را انتخاب کنید. مسیر قرارگیری یا ایجاد پوشه همان محل قرار گیری ''پوشه اشتراک'' در سیستمعامل میزبان است، در حالی که نام آن به همان شکلی است که در سیستمعامل مهمان ظاهر میشود.
حتما برایتان پیش آمده که فونتی را برای نوشتن انتخاب کنید اما در پاورپونت موجود نباشد؛ با این ترفند می توانید فونت دلخواهتان را انتخاب و از آن استفاده کنید.
فرض کنید در حال طراحی یک فایل پاورپوینت هستید و از یک فونت خاص به مراتب در قسمتهای مختلف استفاده کردهاید. اما در پایان کار، از انتخاب این فونت راضی نیستید و ترجیح میدهید یک فونت دیگر را جایگزین آن کنید.
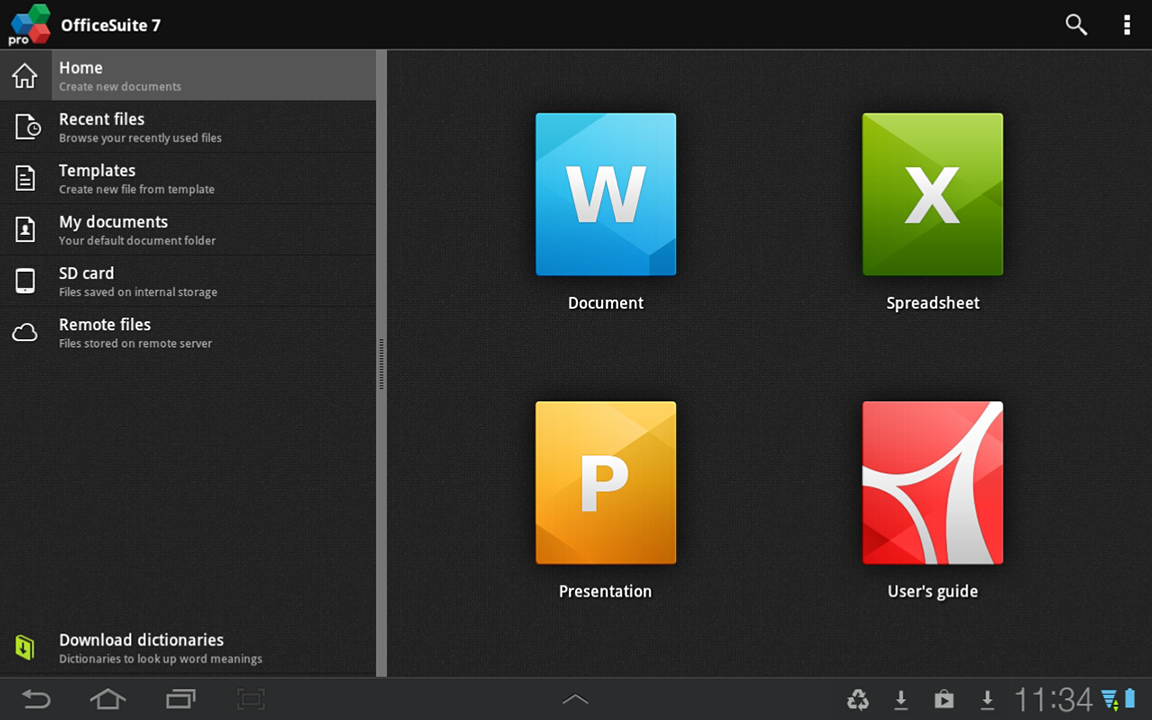
طبیعتاً بررسی تمامی اسلایدهایی که این فونت در آنجا استفاده شده و جایگزین نمودن فونت جدید کار دشوار و وقتگیری به نظر میرسد. اما نیازی به این کار نیست چرا که در محیط نرمافزار Powerpoint میتوانید به آسانی یک فونت را در کل اسلایدهای پاورپوینت جایگزین فونت دیگری کنید.
برای این کار در تب Home، از محدودهی Editing بر روی فلش کوچک کنار Replace کلیک کنید. گزینهی Replace Fonts را انتخاب نمایید (در Powerpoint 2003 برای یافتن این گزینه از منوی Format اقدام کنید.)

در پنجرهی باز شده در قسمت Replace، فونتی که میخواهید تغییر کند و در قسمت With فونت جدید را انتخاب کنید و سپس روی دکمهی Replace کلیک کنید. خواهید دید که به همین سادگی فونت جدید در کل متن جایگزین فونت قبلی شده است.










